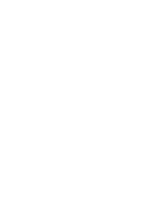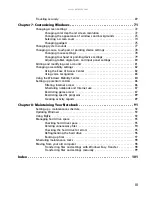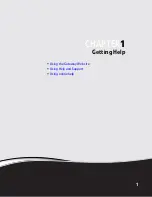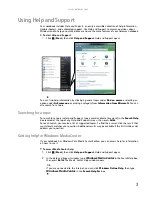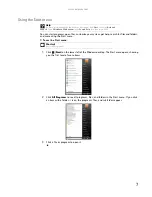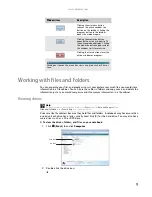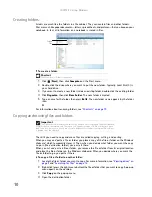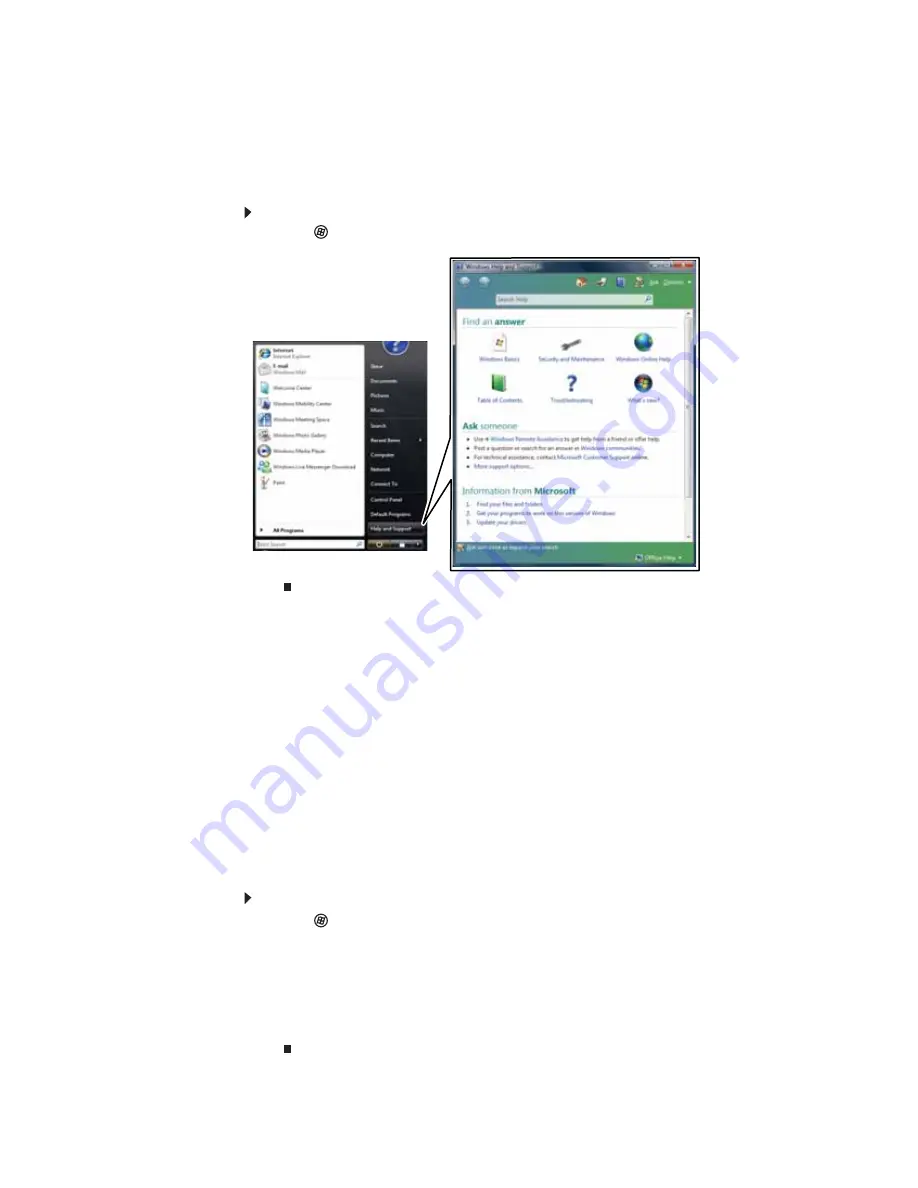
www.gateway.com
3
Using Help and Support
Your notebook includes
Help and Support
, an easily accessible collection of help information,
troubleshooters, and automated support. Use Help and Support to answer questions about
Windows and to help you quickly discover and use the many features of your Gateway notebook.
To start Help and Support:
•
Click
(
Start
), then click
Help and Support
. Help and Support opens.
You can find help information by clicking a general topic under
Find an answer
, selecting an
option under
Ask someone
, or picking a category from
Information from Microsoft
. You can
also search for a topic.
Searching for a topic
To search for a topic in Help and Support, type a word or phrase (keyword) in the
Search Help
box located at the top of any Help and Support screen, then press
ENTER
.
For each search, you receive a list of suggested topics. To find the answer, click the result that
most closely matches your question. Additional results may be available if the first list does not
address your question.
Getting help for Windows Media Center
If your notebook has Windows Vista Media Center Edition, you can access help for information
on how to use it.
To access Media Center help:
1
Click
(
Start
), then click
Help and Support
. Help and Support opens.
2
In the
Help and Support
window, type
Windows Media Center
in the
Search Help
box,
then press
E
NTER
. The
Media Center Help
window opens.
-OR-
If you are connected to the Internet, you can click
Windows Online Help
, then type
Windows Media Center
in the
Search Help For
box.
Содержание M-1412
Страница 1: ... NOTEBOOK USERGUIDE ...
Страница 2: ......
Страница 6: ...Contents iv ...
Страница 7: ...CHAPTER1 1 Getting Help Using the Gateway Web site Using Help and Support Using online help ...
Страница 26: ...CHAPTER 2 Using Windows 20 ...
Страница 38: ...CHAPTER 3 Using the Internet and Faxing 32 ...
Страница 51: ...CHAPTER5 45 Networking Your Notebook Introduction to Networking Ethernet networking Bluetooth networking ...
Страница 64: ...CHAPTER 5 Networking Your Notebook 58 ...
Страница 65: ...CHAPTER6 59 Protecting Your Notebook Hardware security Data security Security updates Traveling securely ...
Страница 76: ...CHAPTER 6 Protecting Your Notebook 70 ...
Страница 96: ...CHAPTER 7 Customizing Windows 90 ...
Страница 111: ......
Страница 112: ...MAN GW GENERIC PTB USRGDE V R1 4 07 ...