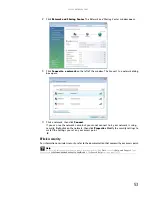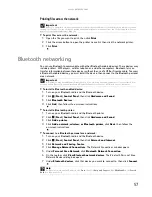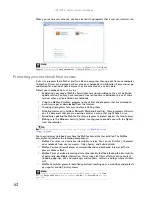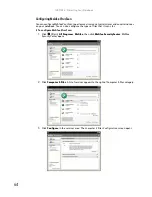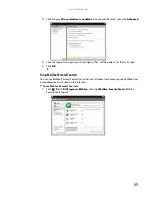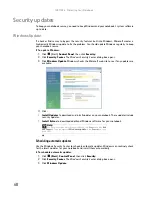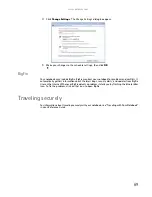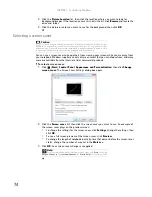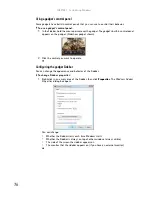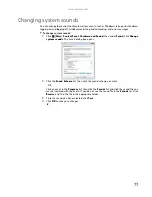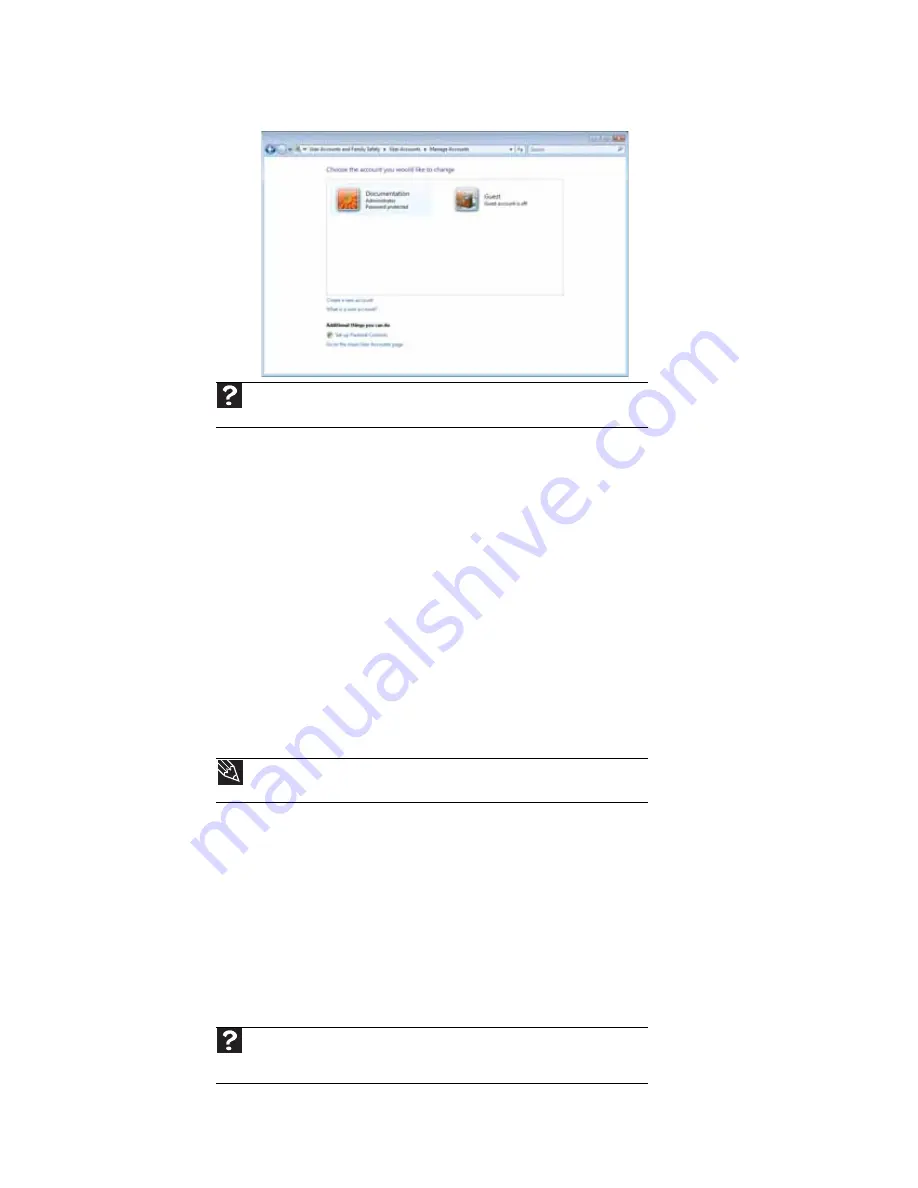
CHAPTER 6: Protecting Your Notebook
62
When you set up a user account, you can also limit the programs that a user can install or run.
Protecting your notebook from viruses
A
virus
is a program that attaches itself to a file on a computer, then spreads from one computer
to another. Viruses can damage data or cause your notebook to malfunction. Some viruses go
undetected for a period of time because they are activated on a certain date.
Protect your notebook from a virus by:
•
Registering your copy of McAfee SecurityCenter and subscribing to the virus definition
update service. You may have received a free limited time subscription to one of these
services when you purchased your notebook.
•
Using the McAfee VirusScan program to check files and programs that are attached to
e-mail messages or downloaded from the Internet.
•
Checking all programs for viruses before installing them.
•
Disabling macros on suspicious Microsoft Word and Excel files. These programs will warn
you if a document that you are opening contains a macro that might have a virus.
•
Periodically updating the McAfee VirusScan program to protect against the latest viruses.
•
Making sure the Windows Security Center is configured to provide you with the highest
level of protection.
Your new Gateway notebook may have the McAfee SecurityCenter installed. The McAfee
SecurityCenter includes the following components:
•
McAfee VirusScan
is an anti-virus subscription service. You can use VirusScan to protect
your notebook from viruses, worms, Trojan horses, and hybrid attacks.
•
McAfee Personal Firewall
blocks unwanted inbound and outbound Internet traffic to
prevent hacker attacks.
•
McAfee Privacy Service
protects against online identity theft by blocking the transmission
of personally identifiable information. This service also filters offensive online content
(including pop-ups, ads, and web-bugs) and monitors, controls, and logs where children
surf.
•
McAfee Spamkiller
prevents identified spam from reaching your e-mail inbox and protects
you against known
Phishing
scams.
Help
For more information about Windows user accounts, click
Start
, then click
Help and
Support
. Type the keyword
user accounts
in the
Search Help
box, then press E
NTER
.
Tip
For more information about modifying security settings, see
.
Help
For more information about protecting your notebook against viruses, click
Start
,
then click
Help and Support
. Type the keyword
viruses
in the
Search Help
box, then
press E
NTER
.
Содержание M-1412
Страница 1: ... NOTEBOOK USERGUIDE ...
Страница 2: ......
Страница 6: ...Contents iv ...
Страница 7: ...CHAPTER1 1 Getting Help Using the Gateway Web site Using Help and Support Using online help ...
Страница 26: ...CHAPTER 2 Using Windows 20 ...
Страница 38: ...CHAPTER 3 Using the Internet and Faxing 32 ...
Страница 51: ...CHAPTER5 45 Networking Your Notebook Introduction to Networking Ethernet networking Bluetooth networking ...
Страница 64: ...CHAPTER 5 Networking Your Notebook 58 ...
Страница 65: ...CHAPTER6 59 Protecting Your Notebook Hardware security Data security Security updates Traveling securely ...
Страница 76: ...CHAPTER 6 Protecting Your Notebook 70 ...
Страница 96: ...CHAPTER 7 Customizing Windows 90 ...
Страница 111: ......
Страница 112: ...MAN GW GENERIC PTB USRGDE V R1 4 07 ...