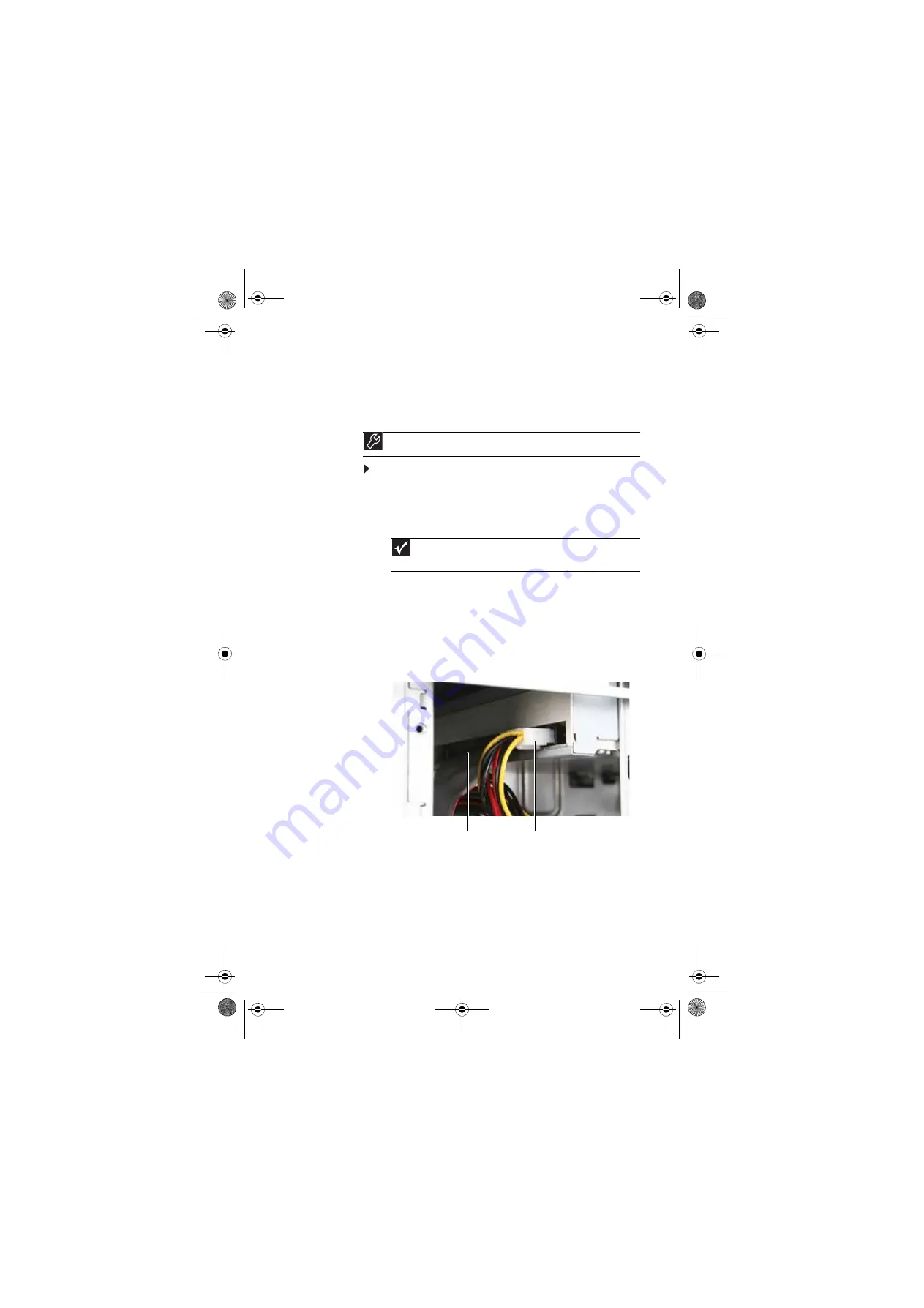
www.gateway.com
43
Adding or replacing an optical
disc drive
To add replace an optical drive:
1
Remove the side panel by following the instructions in
“Removing the side panel” on page 35
.
2
Remove the front bezel by following the instructions in
“Removing the front bezel” on page 36
3
If you are installing a new drive (not replacing an old
one), remove the two drive retention screws in the drive
bay, then go to
Step 8
. For the location of the screws, see
the photo in
Step 6
4
If you are replacing an existing drive, disconnect the
cables from the drive, noting their locations and
orientation. You will reconnect the cables after you
install the new drive.
5
Note any jumper settings on the old drive and set the
jumper on the new drive to be the same.
Tools
You need a Phillips screwdriver to add or replace a CD or DVD drive.
Important
The color and shape of your replacement drive’s front cover may
vary from your original drive.
Drive data cable
Drive power cable
8513016.book Page 43 Wednesday, April 16, 2008 12:01 PM
Содержание GM5684E
Страница 1: ...REFERENCEGUIDE 8513016 book Page a Wednesday April 16 2008 12 01 PM...
Страница 2: ...8513016 book Page b Wednesday April 16 2008 12 01 PM...
Страница 10: ...CHAPTER 1 About This Reference 4 8513016 book Page 4 Wednesday April 16 2008 12 01 PM...
Страница 11: ...CHAPTER2 5 Checking Out Your Computer Front Back 8513016 book Page 5 Wednesday April 16 2008 12 01 PM...
Страница 62: ...CHAPTER 4 Upgrading Your Computer 56 8513016 book Page 56 Wednesday April 16 2008 12 01 PM...
Страница 116: ...APPENDIX A Legal Notices 110 8513016 book Page 110 Wednesday April 16 2008 12 01 PM...
Страница 126: ...120 Index 8513016 book Page 120 Wednesday April 16 2008 12 01 PM...
Страница 127: ...8513016 book Page 121 Wednesday April 16 2008 12 01 PM...
Страница 128: ...MAN GERSHWIN EREC REF GDE R0 4 08 8513016 book Page 122 Wednesday April 16 2008 12 01 PM...






























