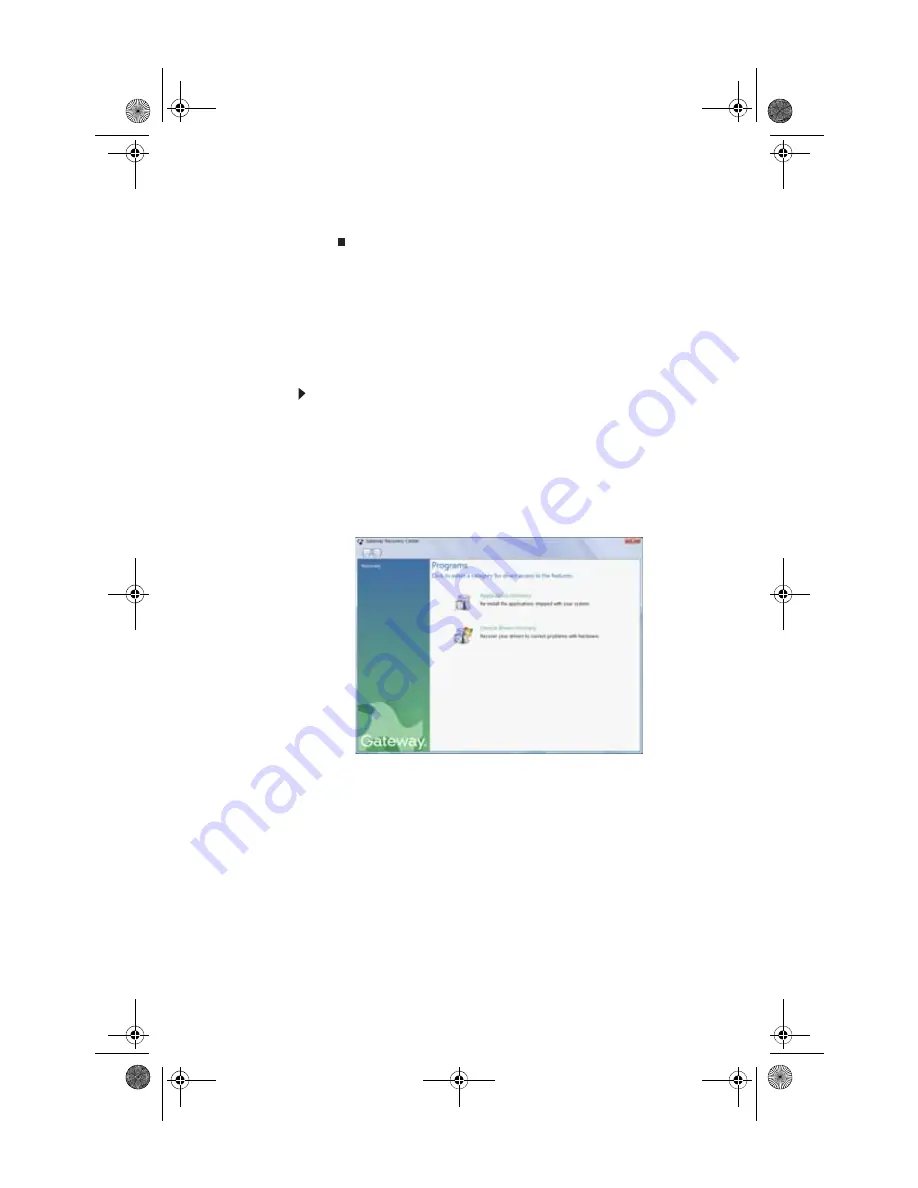
CHAPTER 6: Troubleshooting
92
3
Click the software or driver you want to recover, then
click
Next
.
Recovering pre-installed software and drivers using
recovery discs
If you created a multiple-disc set of recovery discs, each disc
contains a unique set of software and drivers. If a recovery disc
does not offer the software or driver you need to recover, try
another disc.
To recover software and drivers using recovery discs:
1
Insert a software and driver recovery disc into a CD or
DVD drive. If an
AutoPlay
dialog box appears,
click Run Grc_Vista.exe. If an
AutoPlay
dialog box does
not appear and Gateway Recovery Center does not start,
open
Computer
and run the file Grc_Vista.exe on the
disc.
The Gateway Recovery Center starts.
8513057.book Page 92 Tuesday, May 6, 2008 9:35 AM
Содержание FX4710
Страница 1: ...8513057 book Page a Tuesday May 6 2008 9 35 AM ...
Страница 2: ...8513057 book Page b Tuesday May 6 2008 9 35 AM ...
Страница 10: ...CHAPTER 1 About This Reference 4 8513057 book Page 4 Tuesday May 6 2008 9 35 AM ...
Страница 11: ...CHAPTER2 5 Checking Out Your Computer Front Back 8513057 book Page 5 Tuesday May 6 2008 9 35 AM ...
Страница 38: ...CHAPTER 3 Setting Up and Getting Started 32 8513057 book Page 32 Tuesday May 6 2008 9 35 AM ...
Страница 56: ...CHAPTER 4 Upgrading Your Computer 50 8513057 book Page 50 Tuesday May 6 2008 9 35 AM ...
Страница 74: ...CHAPTER 5 Maintaining Your Computer 68 8513057 book Page 68 Tuesday May 6 2008 9 35 AM ...
Страница 106: ...CHAPTER 6 Troubleshooting 100 8513057 book Page 100 Tuesday May 6 2008 9 35 AM ...
Страница 116: ...APPENDIX A Legal Notices 110 8513057 book Page 110 Tuesday May 6 2008 9 35 AM ...
Страница 125: ...8513057 book Page 119 Tuesday May 6 2008 9 35 AM ...
Страница 126: ...MAN GRSHWN3 FX GWREC REFGDE R0 5 08 8513057 book Page 120 Tuesday May 6 2008 9 35 AM ...






























