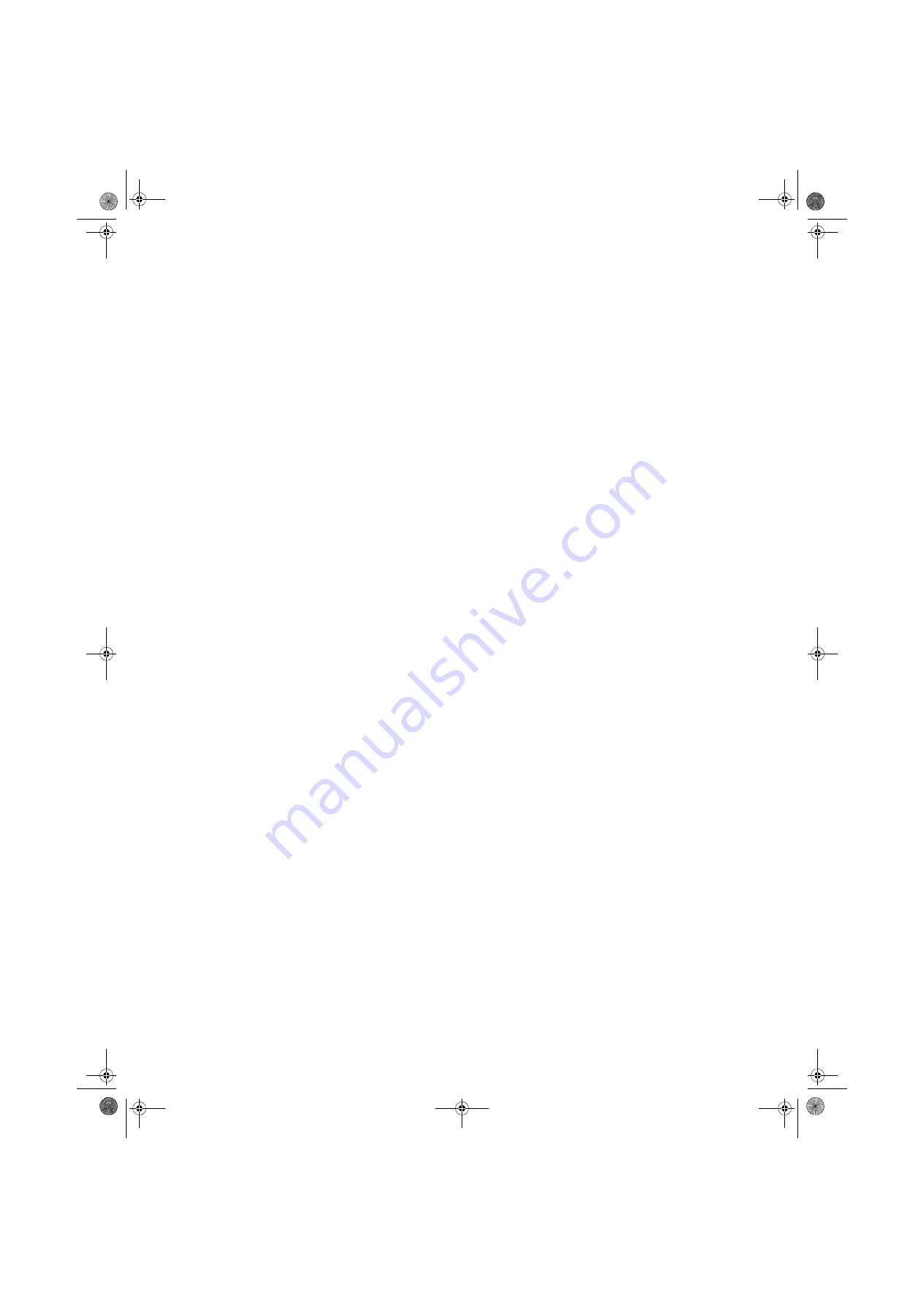
Troubleshooting
www.gateway.com
23
No picture
■
Press the
Input
button to make sure that you have selected the correct
video source.
■
Make sure that the power cord is connected correctly to both the back of
the monitor and the wall outlet. For more information about connecting
the power cord, see
“Connecting the monitor” on page 2
■
Make sure that the video cable is connected securely to the back of the
monitor and computer. For more information about connecting the video
cable, see
“Connecting the monitor” on page 2
.
■
Make sure that the monitor is turned on.
■
If the power LED is orange:
■
Make sure that your computer is turned on.
■
Move the mouse or press any key on the keyboard to bring the
monitor out of sleep mode.
■
Restart your computer with the monitor turned on.
■
Make sure that the video cable is not damaged.
■
Check the end of the video cable for any pins that might be bent
or pushed in.
■
Turn off the monitor and unplug the video cable from the back of your
computer. Turn the monitor back on and wait for ten seconds. If the
monitor is functioning correctly, a “No Signal” message appears. For more
information about connecting the video cable, see
Picture has shadows or “ghosts”
■
Press the
Auto
button to automatically adjust the display image to the
ideal settings.
■
Remove any extension cables or switchboxes.
■
Make sure that the video cable is connected securely to the back of the
monitor and your computer. For more information about connecting the
video cable, see
“Connecting the monitor” on page 2
■
Make sure that the video cable is not damaged.
■
Check the end of the video cable for any pins that might be bent or pushed
in.
Image is not sized or centered correctly
■
Press the
Auto
button to automatically adjust the display image to the
ideal settings.
■
Use the position controls to adjust the image. For instructions on how to
adjust the display image position, see
“Adjusting monitor settings” on
8511654.book Page 23 Monday, July 24, 2006 11:00 AM
Содержание FPD1975W
Страница 2: ...8511654 book Page b Monday July 24 2006 11 00 AM ...
Страница 4: ...Contents www gateway com ii 8511654 book Page ii Monday July 24 2006 11 00 AM ...
Страница 30: ...Specifications www gateway com 26 8511654 book Page 26 Monday July 24 2006 11 00 AM ...
Страница 36: ...Notices www gateway com 32 8511654 book Page 32 Monday July 24 2006 11 00 AM ...
Страница 37: ...8511654 book Page 5 Monday July 24 2006 11 00 AM ...
Страница 38: ...MAN FPD1975W USR GDE R1 7 06 8511654 book Page 6 Monday July 24 2006 11 00 AM ...


























