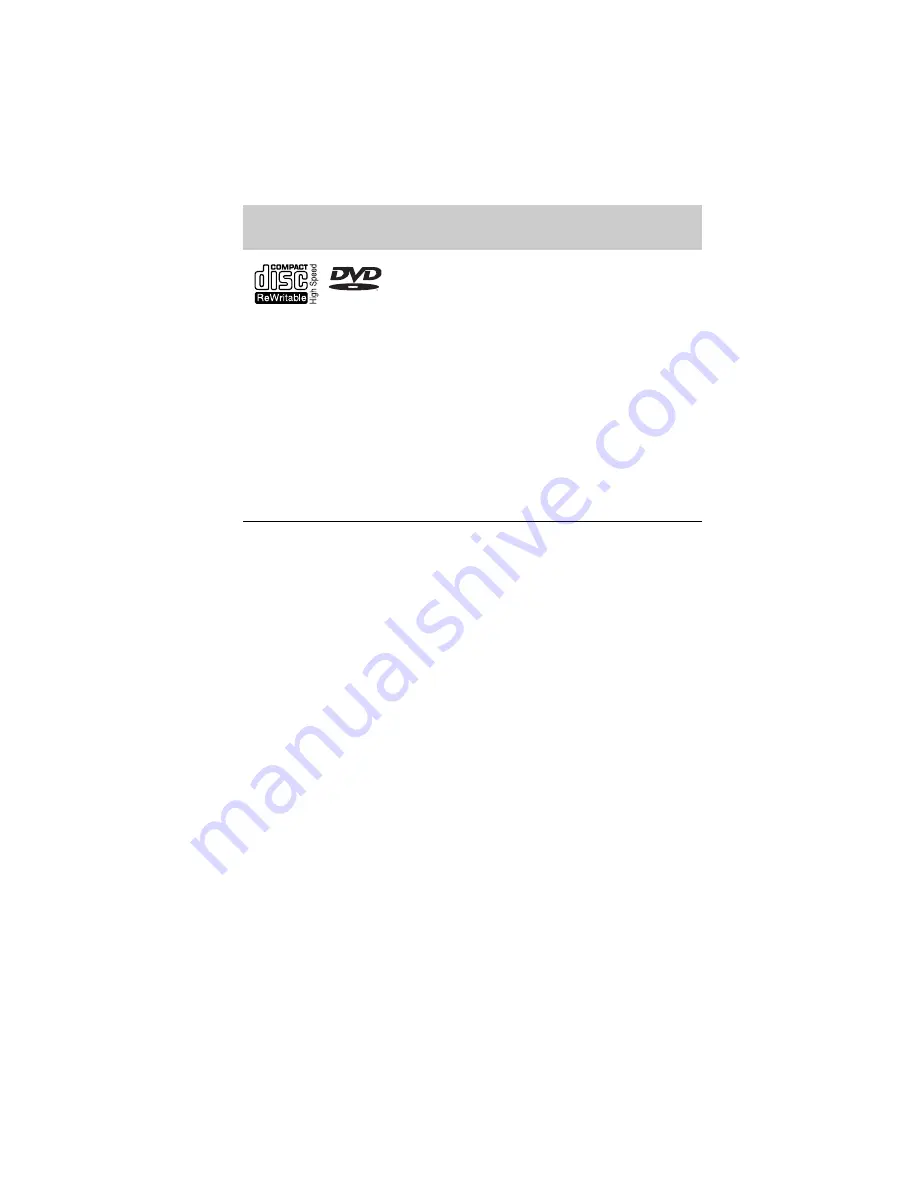
www.gateway.com
37
Multi-format double
layer DVD
±
RW drive
Installing programs,
playing audio CDs, playing
DVDs, accessing data,
recording music and data
to CD-R or CD-RW discs,
and recording video and
data to DVD-R, DVD+R,
DVD-RW, DVD+RW, or
double layer DVD+R or
DVD-R discs.
Note:
To use the double
layer capability of the
double layer recordable
DVD drive, the blank DVDs
you purchase must state
Double Layer, Dual Layer,
or DL. Using other types
of blank media will result
in less capacity.
If your drive has this
logo...
This is your drive
type...
Use your drive for...
ROM/R/RW
Содержание EC1440u
Страница 1: ... NOTEBOOK REFERENCEGUIDE ...
Страница 2: ......
Страница 10: ...CHAPTER 1 About This Reference 4 ...
Страница 11: ...CHAPTER2 5 Checking Out Your Notebook Front Left Right Back Bottom Keyboard area ...
Страница 18: ...CHAPTER 2 Checking Out Your Notebook 12 ...
Страница 95: ...CHAPTER9 89 Troubleshooting Safety guidelines First steps Troubleshooting Telephone support ...
Страница 122: ...CHAPTER 9 Troubleshooting 116 ...
Страница 141: ......
Страница 142: ...MAN APACHE REF GDE V R1 4 07 ...
















































