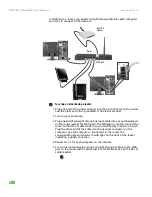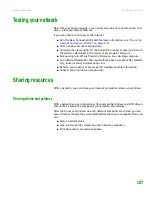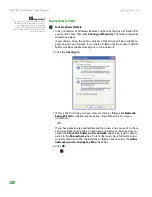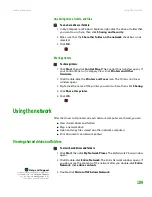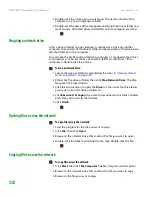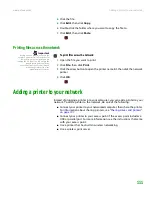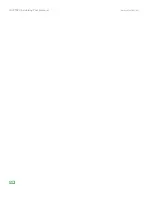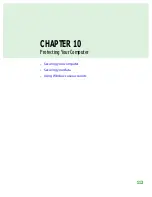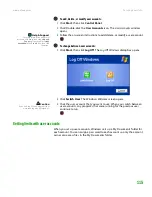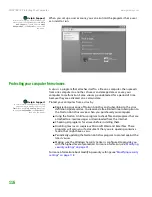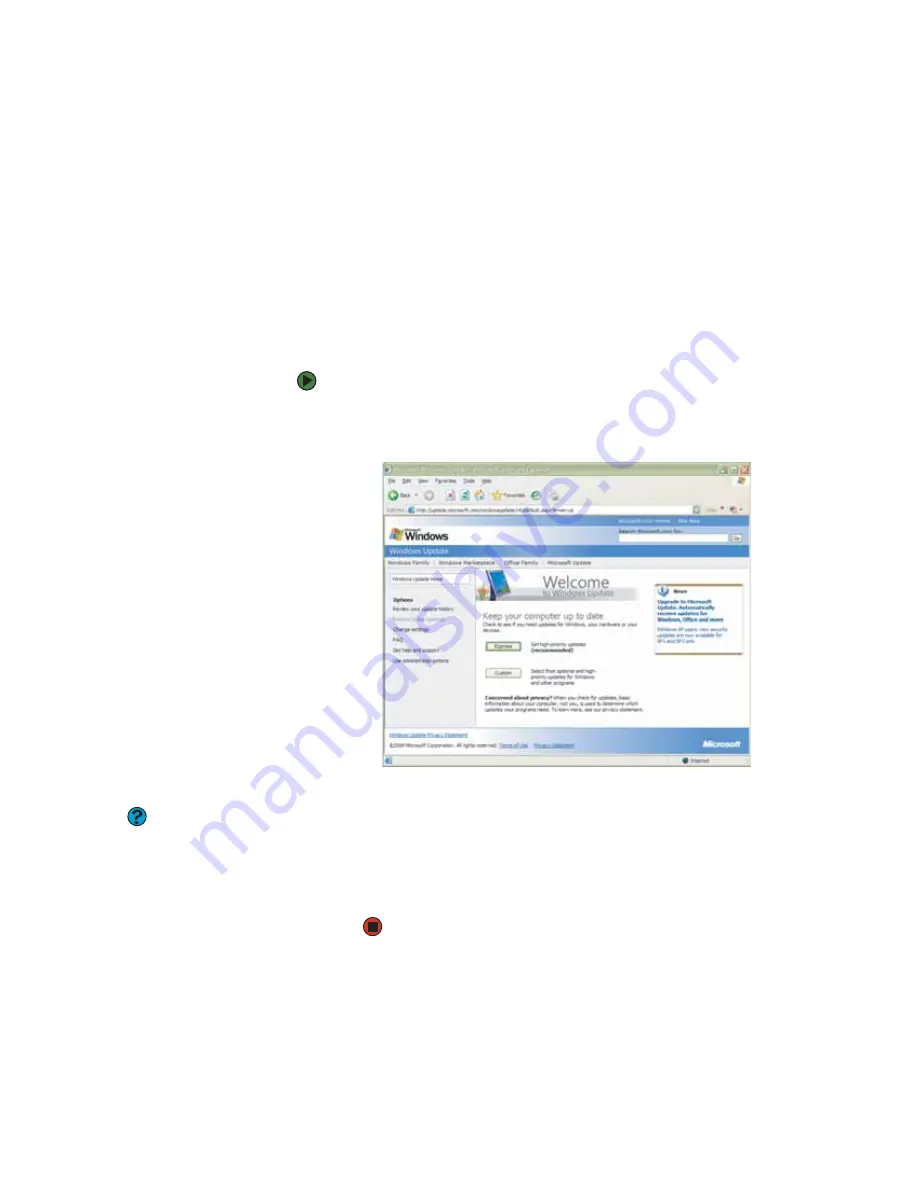
CHAPTER 10: Protecting Your Computer
www.gateway.com
120
Updating Windows XP
If a hacker finds a way to bypass the security features built into Windows XP,
Microsoft creates a high-priority Windows update to fix the problem. You should
update Windows regularly to keep your computer secure.
Windows Update is the online extension of Windows that helps you to keep your
computer up-to-date. Use Windows Update to choose updates for your
computer’s operating system, software, and hardware. New content is added to
the site regularly, so you can always get the most recent updates and fixes to
protect your computer and keep it running smoothly. Windows Update scans
your computer and provides you with a tailored selection of updates that apply
only to the software and hardware on your computer. For additional information
on Windows Update, see
“To keep your computer secure, you need to keep
Windows XP and your computer’s system software up to date.” on page 119
.
To run Windows Update:
1
Connect to the Internet.
2
Click
Start
,
All Programs
, then click
Windows Update
.
3
Follow the on-screen instructions.
Help and Support
For more information about Windows
Update, click
Start,
then click
Help and
Support
. Type the keyword
Windows
Update
in the Search box, then click the
arrow.
■
Express—Click
Express
to download high-priority updates. These
updates include security updates.
■
Custom—Click
Custom
to download high-priority, Windows
software, and hardware driver updates. These updates include
security updates.
Содержание E-1500
Страница 1: ...USER GUIDE Gateway Computer...
Страница 13: ...CHAPTER 1 Getting Help www gateway com 6...
Страница 27: ...CHAPTER 2 Getting Started www gateway com 20...
Страница 57: ...CHAPTER 5 Sending and Receiving Faxes www gateway com 50...
Страница 105: ...CHAPTER 8 Customizing Your Computer www gateway com 98...
Страница 119: ...CHAPTER 9 Networking Your Computer www gateway com 112...
Страница 120: ...CHAPTER 10 113 ProtectingYourComputer Securing your computer Securing your data Using Windows user accounts...
Страница 128: ...CHAPTER 11 121 RecoveringYourSystem Understanding system recovery options Recovering your system...
Страница 135: ...CHAPTER 11 Recovering Your System www gateway com 128...
Страница 136: ...CHAPTER 12 129 MaintainingYourComputer Caring for your computer Managing hard drive space Moving from your old computer...
Страница 149: ...CHAPTER 12 Maintaining Your Computer www gateway com 142...
Страница 172: ...CHAPTER 14 165 Troubleshooting Safety guidelines First steps Solving problems Telephone support...
Страница 189: ...CHAPTER 14 Troubleshooting www gateway com 182...
Страница 195: ...APPENDIX A Safety Regulatory and Legal Information www gateway com 188...
Страница 203: ...Index www gateway com 196...
Страница 204: ...MAN GW ATX PRO USR GDE R0 3 06...