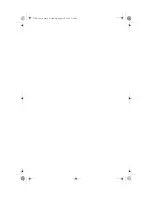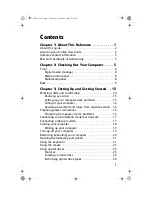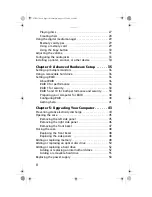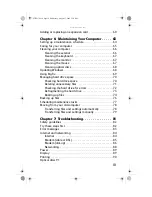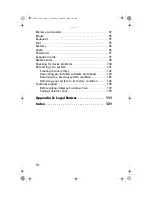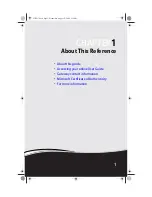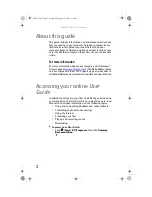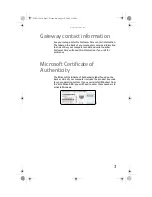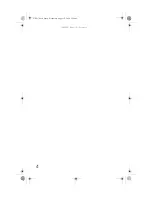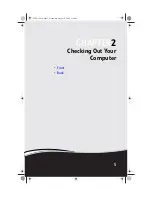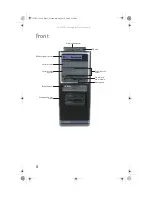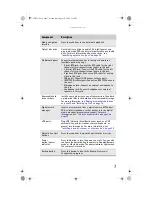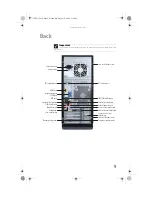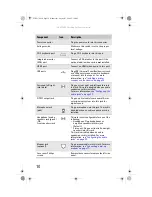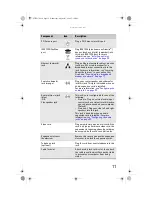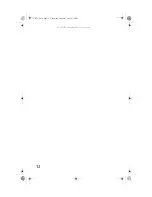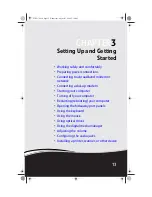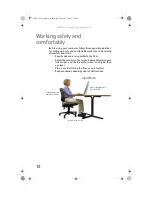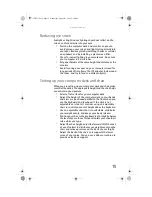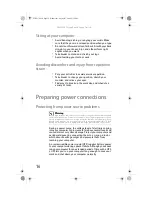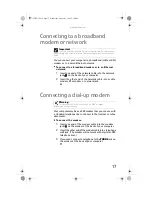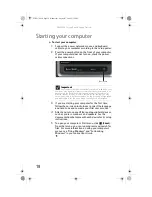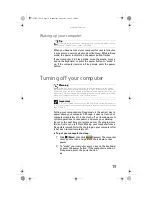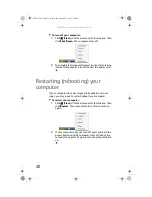Содержание DX4710-UB301A - DX - 6 GB RAM
Страница 1: ...REFERENCEGUIDE 8513217 book Page a Wednesday August 27 2008 3 30 PM...
Страница 2: ...8513217 book Page b Wednesday August 27 2008 3 30 PM...
Страница 10: ...CHAPTER 1 About This Reference 4 8513217 book Page 4 Wednesday August 27 2008 3 30 PM...
Страница 11: ...CHAPTER2 5 Checking Out Your Computer Front Back 8513217 book Page 5 Wednesday August 27 2008 3 30 PM...
Страница 18: ...CHAPTER 2 Checking Out Your Computer 12 8513217 book Page 12 Wednesday August 27 2008 3 30 PM...
Страница 48: ...CHAPTER 4 Advanced Hardware Setup 42 8513217 book Page 42 Wednesday August 27 2008 3 30 PM...
Страница 116: ...CHAPTER 7 Troubleshooting 110 8513217 book Page 110 Wednesday August 27 2008 3 30 PM...
Страница 126: ...APPENDIX A Legal Notices 120 8513217 book Page 120 Wednesday August 27 2008 3 30 PM...
Страница 135: ...8513217 book Page 129 Wednesday August 27 2008 3 30 PM...
Страница 136: ...MAN JOPLIN HW REF GDE R0 8 08 8513217 book Page 130 Wednesday August 27 2008 3 30 PM...