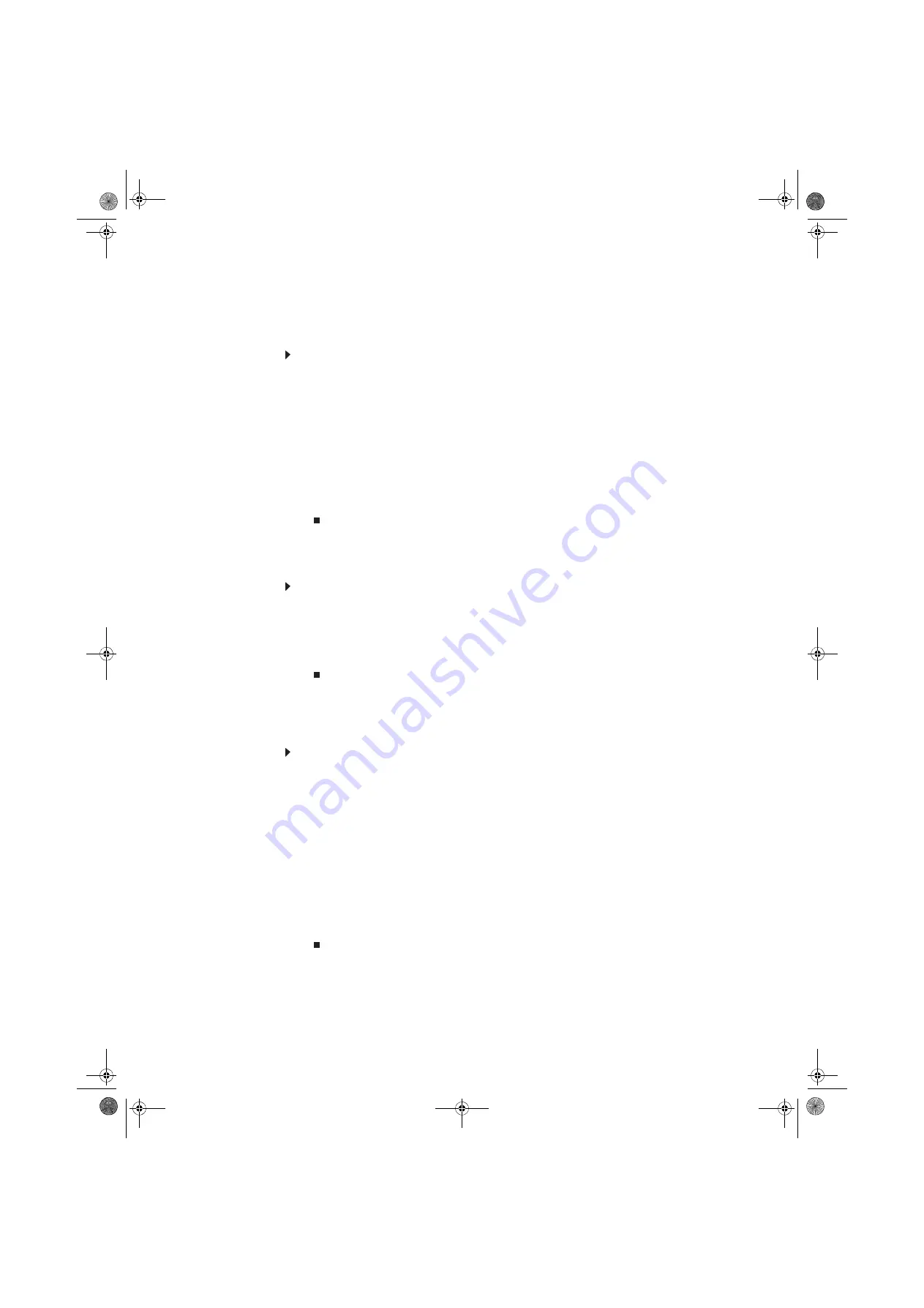
Chapter 3: Using the Internet and Faxing
28
Automatically retry sending a fax
You can set up Fax so it continues to try sending your fax if the receiving fax machine is busy. Fax
is automatically set up to retry three times at ten minute intervals.
To automatically retry sending a fax:
1
Click
Start
, then click
Control Panel
. The
Control Panel
window opens.
2
If your Control Panel is in Category View, click
Printers and Other Hardware
. Click
View
installed printers or fax printers
. The
Printers and Faxes
window opens.
-OR-
If your Control Panel is in Classic View, double-click the
Printers and Faxes
icon. The
Printers
and Faxes
window opens.
3
Right-click
Fax
, then click
Properties
. The
Fax Properties
dialog box opens.
4
Click the
Devices
tab, then click
Properties
. The
Modem
dialog box opens.
5
Specify the number of retries and the amount of time between retries.
6
Click
OK
.
Canceling a fax
You can cancel a fax that you have set up to send at a time in the future.
To cancel a fax that has not been sent:
1
If Fax is not open, click
Start
,
All Programs
,
Accessories
,
Communications
,
Fax
, then click
Fax Console
. The Fax Console opens.
2
Click
Outbox
, then right-click the fax you want to cancel.
3
Click
Delete
to cancel the fax.
4
Click
Yes
.
Automatically canceling a fax
If your computer tried to send a fax and failed to connect to a fax machine, you can automatically
cancel a failed fax.
To automatically cancel a failed fax:
1
Click
Start
, then click
Control Panel
. The
Control Panel
window opens.
2
If your Control Panel is in Category View, click
Printers and Other Hardware
. Click
View
installed printers or fax printers
. The
Printers and Faxes
window opens.
-OR-
If your Control Panel is in Classic View, double-click the
Printers and Faxes
icon. The
Printers
and Faxes
window opens.
3
Right-click
Fax
, then click
Properties
. The
Fax Properties
dialog box opens.
4
Click the
Devices
tab, then click
Properties
. The
Modem
dialog box opens.
5
Click the
Cleanup
tab.
6
Click to select the
Automatically delete failed faxes after
check box and specify the
number of days.
7
Click
OK
.
8512979.book Page 28 Wednesday, March 5, 2008 5:22 PM
Содержание DX442XP
Страница 1: ...GATEWAY COMPUTER USERGUIDE 8512979 book Page a Wednesday March 5 2008 5 22 PM...
Страница 2: ...8512979 book Page b Wednesday March 5 2008 5 22 PM...
Страница 6: ...Contents iv 8512979 book Page iv Wednesday March 5 2008 5 22 PM...
Страница 36: ...Chapter 3 Using the Internet and Faxing 30 8512979 book Page 30 Wednesday March 5 2008 5 22 PM...
Страница 48: ...Chapter 4 Playing and Creating Media Files 42 8512979 book Page 42 Wednesday March 5 2008 5 22 PM...
Страница 60: ...Chapter 5 Networking Your Computer 54 8512979 book Page 54 Wednesday March 5 2008 5 22 PM...
Страница 89: ...8512979 book Page 83 Wednesday March 5 2008 5 22 PM...
Страница 90: ...MAN GERSHWIN XP USR GDE R0 3 08 8512979 book Page 84 Wednesday March 5 2008 5 22 PM...






























