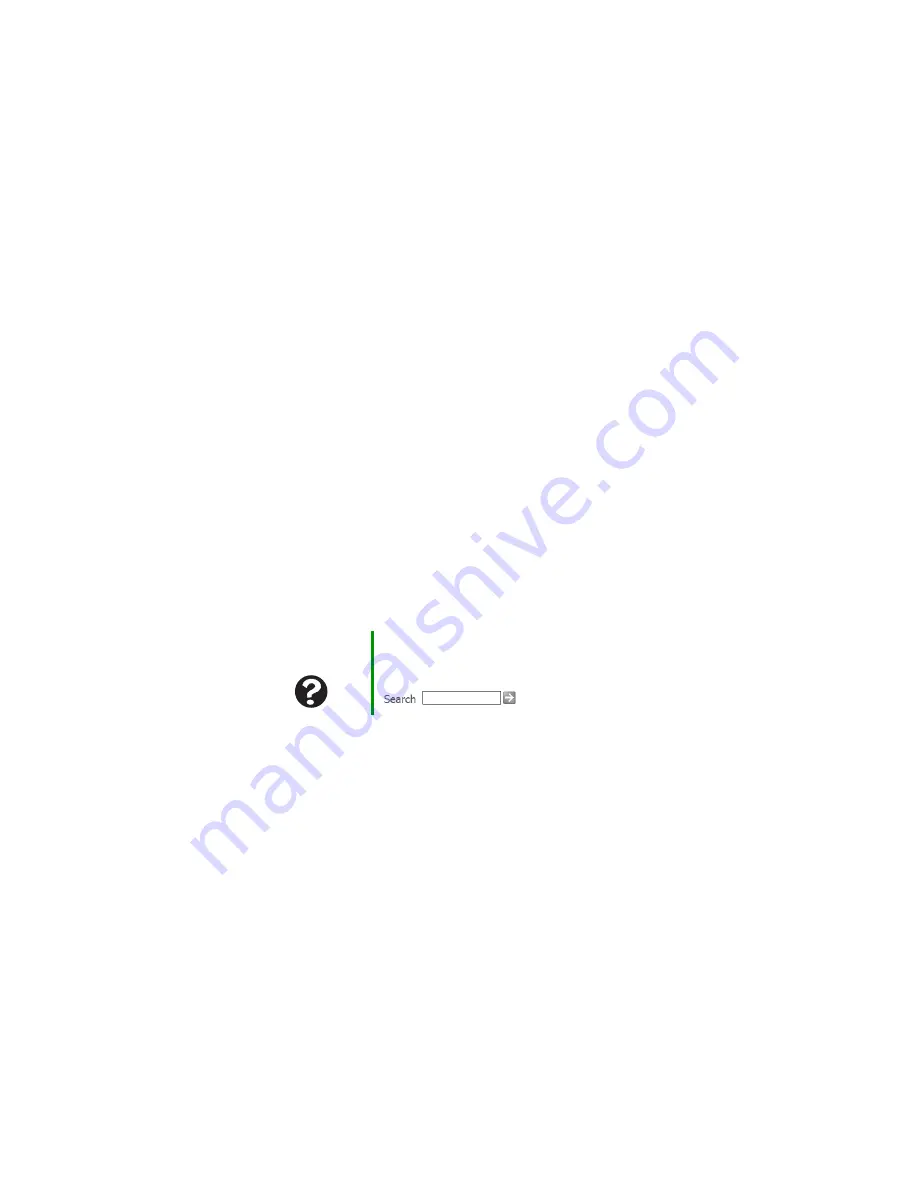
87
www.gateway.com
First steps
First steps
If you have problems with your notebook, try these things first:
■
Make sure that the AC power adapter is connected to your notebook
and an AC outlet and that the AC outlet is supplying power.
■
If you use a power strip or surge protector, make sure that it is turned
on.
■
If a peripheral device (such as a keyboard or mouse) does not work,
make sure that all connections are secure.
■
Make sure that your hard drive is not full.
■
If an error message appears on the screen, write down the exact
message. The message may help Gateway Customer Care in
diagnosing and fixing the problem.
■
If you added or removed peripheral devices, review the installation
procedures you performed and make sure that you followed each
instruction.
■
If an error occurs in a program, see the program’s printed
documentation or the online help.
Help and
Support
For more information about troubleshooting, click Start,
then click Help and Support. Type the keyword
troubleshooting
in the Search box
, then click the arrow.
Содержание 7000 Series
Страница 1: ...Gateway Notebook User Guide ...
Страница 2: ......
Страница 6: ...iv www gateway com A Safety Regulatory and Legal Information 111 Index 123 ...
Страница 26: ...20 www gateway com Chapter 2 Checking Out Your Gateway Notebook ...
Страница 64: ...58 www gateway com Chapter 4 Using Drives and Ports ...
Страница 74: ...68 www gateway com Chapter 5 Managing Power ...
Страница 75: ...Chapter 6 69 Upgrading Your Notebook Adding and replacing memory Replacing the hard drive ...
Страница 117: ...Appendix A 111 Safety Regulatory and Legal Information Safety information Regulatory statements Notices ...
Страница 137: ......
Страница 138: ...MAN 7000 SER M520 USR GDE R2 2 05 ...






























