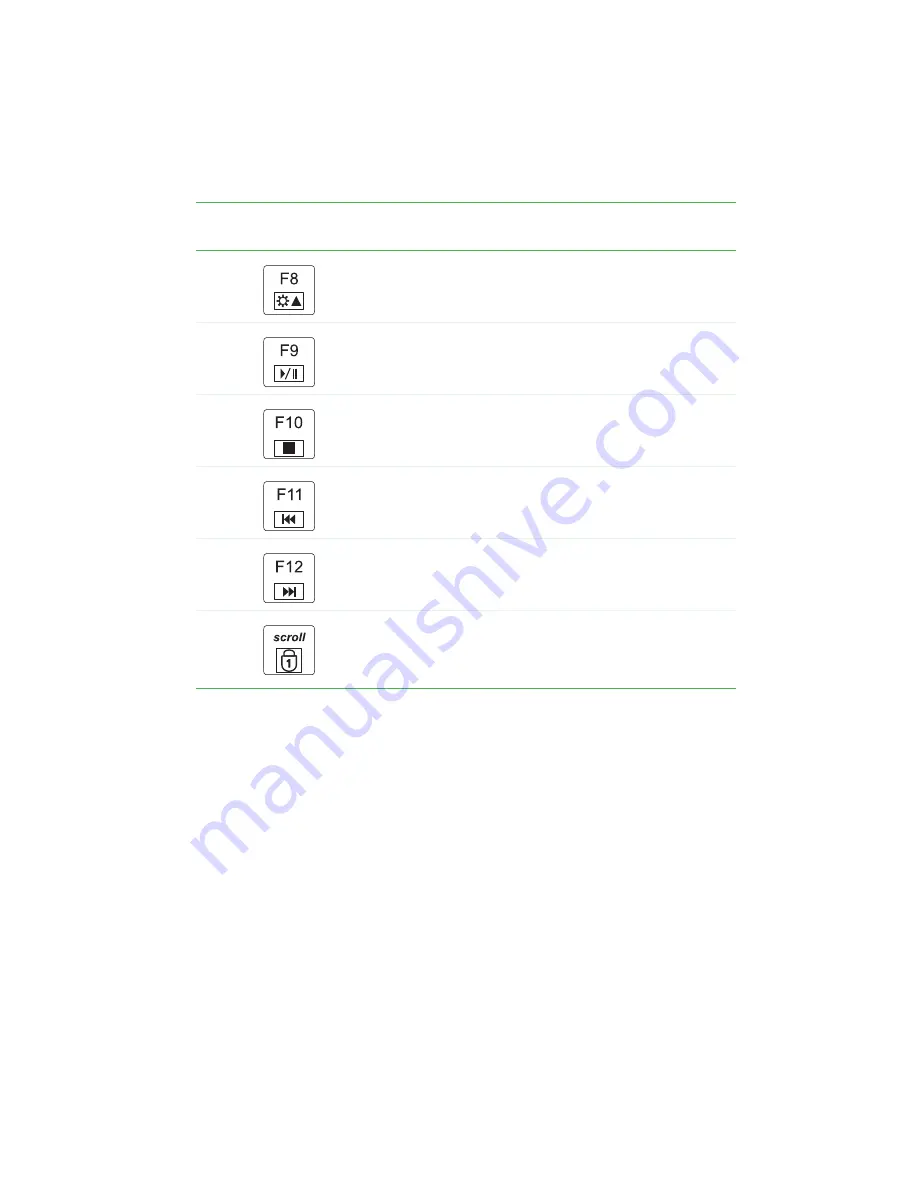
35
www.gateway.com
Using the keyboard
Increase the brightness of the display.
Play or pause the CD or DVD.
Stop playing the CD or DVD.
Skip back one CD song or DVD track.
Skip ahead one CD song or DVD track.
Turn on Num Lock so you can use the numeric keypad.
Press this key combination again to turn off Num Lock.
The Num Lock status indicator appears when this
function is turned on.
Press and hold
F
N
, then
press this system key...
To...
Содержание 7000 Series
Страница 1: ...Gateway Notebook User Guide ...
Страница 2: ......
Страница 6: ...iv www gateway com A Safety Regulatory and Legal Information 111 Index 123 ...
Страница 26: ...20 www gateway com Chapter 2 Checking Out Your Gateway Notebook ...
Страница 64: ...58 www gateway com Chapter 4 Using Drives and Ports ...
Страница 74: ...68 www gateway com Chapter 5 Managing Power ...
Страница 75: ...Chapter 6 69 Upgrading Your Notebook Adding and replacing memory Replacing the hard drive ...
Страница 117: ...Appendix A 111 Safety Regulatory and Legal Information Safety information Regulatory statements Notices ...
Страница 137: ......
Страница 138: ...MAN 7000 SER M520 USR GDE R2 2 05 ...
















































