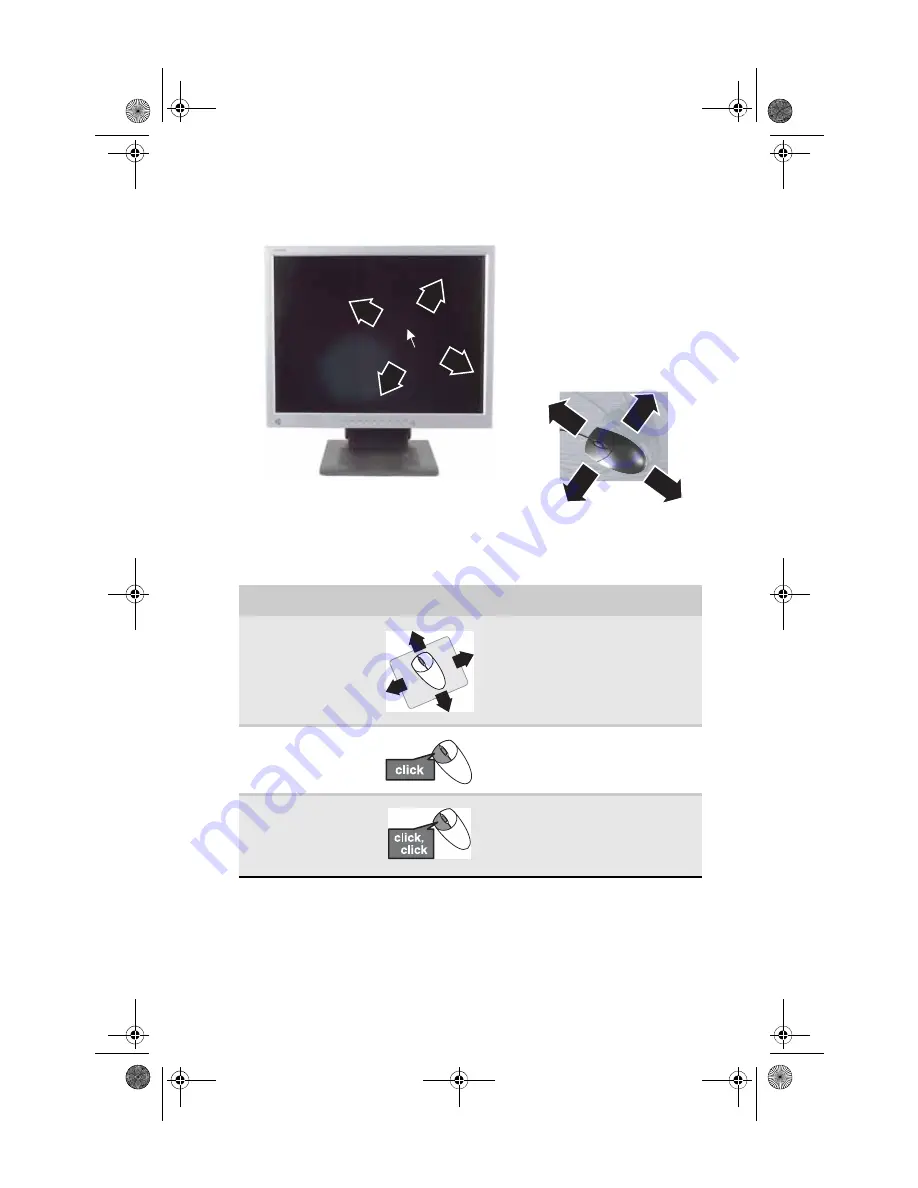
www.gateway.com
21
As you move the mouse, the
pointer
(arrow) on the display
moves in the same direction.
You can use the
left
and
right buttons
on the mouse to select
objects on the display.
You can use the
scroll wheel
on the mouse to move through a
document. This feature is not available in all programs.
To...
Do this...
Move the pointer
on the computer
display
Move the mouse around. If you
reach the edge of your mouse
pad and need to move the
mouse farther, lift the mouse
and place it in the middle of the
mouse pad, then continue
moving the mouse.
Select an object
on the computer
display
Position the pointer over the
object. Quickly press and
release the left mouse button.
This is called
clicking
.
Start a program
or open a file or
folder
Position the pointer over the
object. Quickly press and
release the left mouse button
twice. This is called
double-clicking
.
8513027.book Page 21 Friday, April 25, 2008 5:27 PM
Содержание 5694 - GT - 4 GB RAM
Страница 1: ...REFERENCEGUIDE 8513027 book Page a Friday April 25 2008 5 27 PM...
Страница 2: ...8513027 book Page b Friday April 25 2008 5 27 PM...
Страница 10: ...CHAPTER 1 About This Reference 4 8513027 book Page 4 Friday April 25 2008 5 27 PM...
Страница 11: ...CHAPTER2 5 Checking Out Your Computer Front Back 8513027 book Page 5 Friday April 25 2008 5 27 PM...
Страница 38: ...CHAPTER 3 Setting Up and Getting Started 32 8513027 book Page 32 Friday April 25 2008 5 27 PM...
Страница 56: ...CHAPTER 4 Upgrading Your Computer 50 8513027 book Page 50 Friday April 25 2008 5 27 PM...
Страница 74: ...CHAPTER 5 Maintaining Your Computer 68 8513027 book Page 68 Friday April 25 2008 5 27 PM...
Страница 106: ...CHAPTER 6 Troubleshooting 100 8513027 book Page 100 Friday April 25 2008 5 27 PM...
Страница 116: ...APPENDIX A Legal Notices 110 8513027 book Page 110 Friday April 25 2008 5 27 PM...
Страница 125: ...8513027 book Page 119 Friday April 25 2008 5 27 PM...
Страница 126: ...MAN GERSHWIN3 GWREC REF GDE R0 4 08 8513027 Back fm Page 120 Monday April 28 2008 8 13 AM...
















































