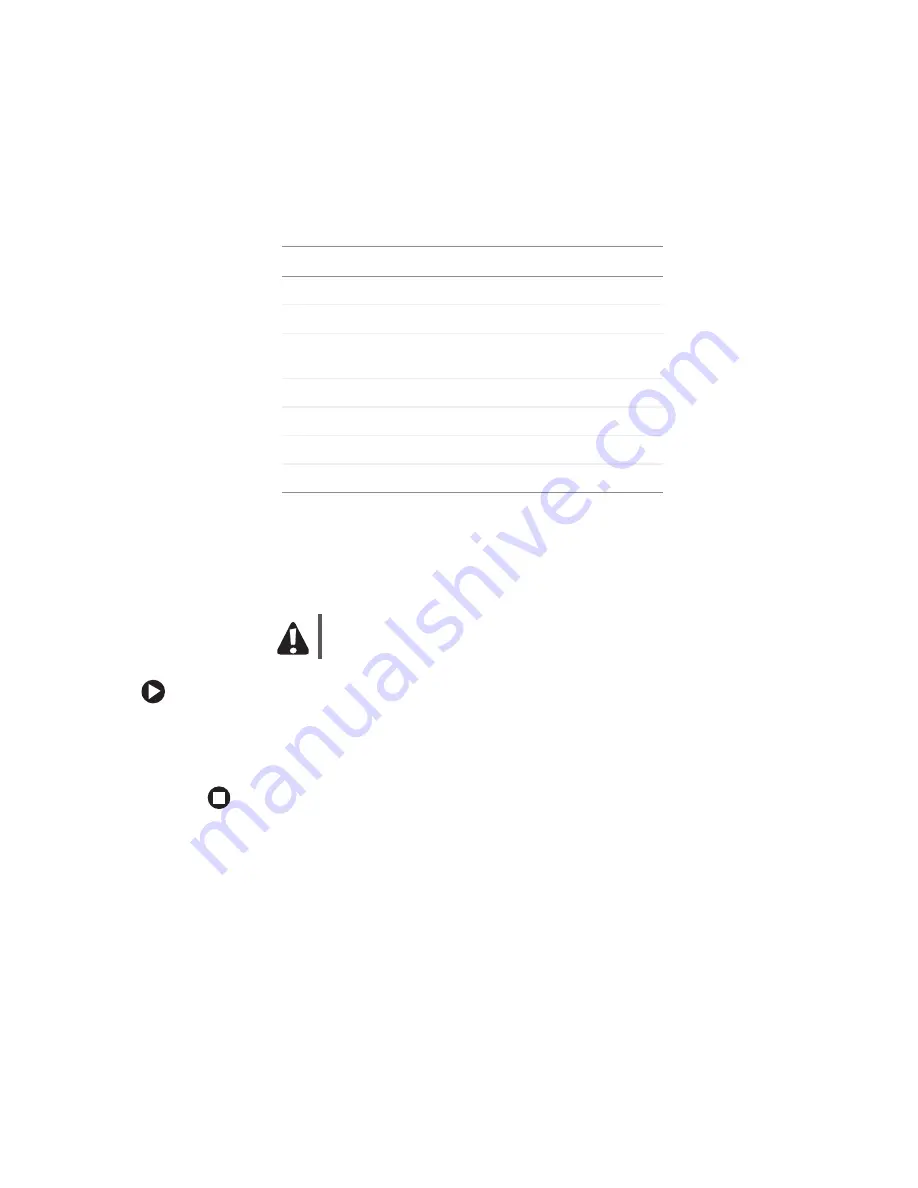
35
www.gateway.com
Using the memory card reader
Memory card types
The memory card reader supports the following card types:
Each slot is assigned a different drive letter (for example, the E: and F: drives) so data can
be transferred from one media type to another.
Inserting a memory card
To use a memory card:
1
Insert the memory card into the memory card slot as indicated in the previous table.
2
To access a file on the memory card, click
Start
, then click
My Computer
. Double-click
the drive letter (for example, the E: drive), then double-click the file name.
Card Type
Slot
Insert
Secure Digital
™
left
Label facing up
MultiMediaCard
™
left
Label facing up
SM (SmartMedia
™
)
left
Label facing down (gold
contact area facing up)
Memory Stick
®
left
Label facing up
Memory Stick PRO
™
left
Label facing up
CompactFlash
®
right
Label facing up
IBM Microdrive
™
right
Label facing up
Caution
To avoid media card damage or errors while using a media card,
insert only one media card in a slot at a time.
Содержание 3200SE
Страница 1: ...Gateway Computer User Guide...
Страница 2: ......
Страница 6: ...iv www gateway com...
Страница 24: ...18 www gateway com Chapter 2 Checking Out Your Gateway Computer...
Страница 46: ...40 www gateway com Chapter 4 Using Drives and Ports...
Страница 64: ...58 www gateway com Chapter 5 Maintaining Your Computer...
Страница 86: ...80 www gateway com Chapter 6 Troubleshooting...
Страница 124: ...118 www gateway com Chapter 7 Networking Your Computer...
Страница 125: ...Appendix A 119 Safety Regulatory and Legal Information Safety information Regulatory statements Notices...
Страница 132: ...126 www gateway com Appendix A Safety Regulatory and Legal Information...
Страница 141: ......
Страница 142: ......
Страница 143: ......
Страница 144: ...MAN GEM CONS USR GDE R0 8 04...






























