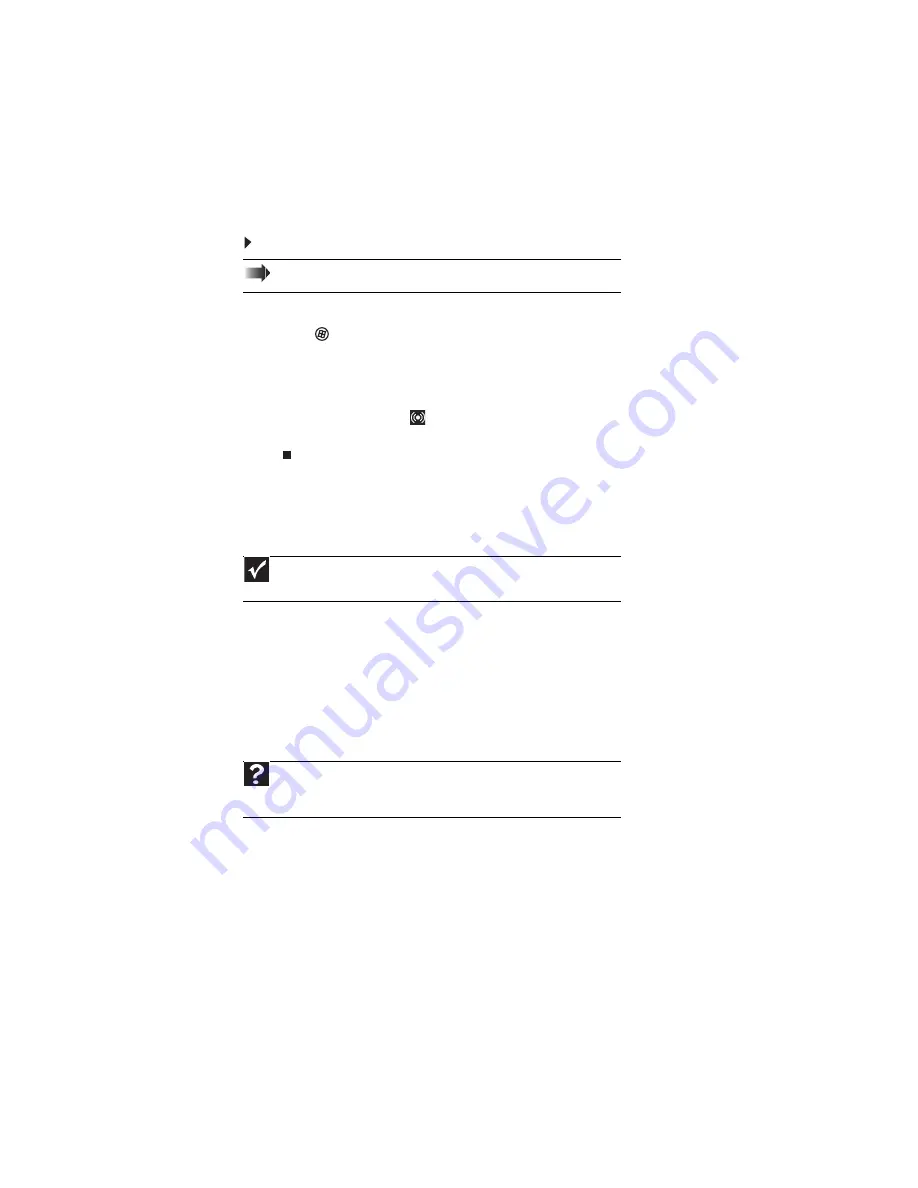
www.gateway.com
19
Configuring the audio jacks
If the back of your computer has five audio jacks, they are universal jacks. This means that they
can be used for more than one purpose. For example, the blue jack on the computer can be a
stereo in jack or a stereo out jack. For more information on how each jack can be used, see your
hardware reference. To use the audio jacks for something other than the default audio device,
you need to configure the audio jacks.
To configure the audio jacks:
1
Connect your audio device(s) to the computer audio jack(s).
2
Click
(
Start
), then click
Control Panel
. The
Control Panel
window opens.
3
Click
Hardware and Sound
,
Sound
, the
Playback
tab, then click
Configure
.
-OR-
If your computer has the Realtek Sound Effect Manager installed, double-click the Sound
Effect Manager icon
on the taskbar. The
Realtek
dialog box opens.
4
Follow the on-screen instructions to configure the audio jacks for your speaker setup.
Installing a printer, scanner, or other device
Your computer has one or more of the following ports: IEEE 1394 (also known as Firewire
®
or
i.Link
®
), Universal Serial Bus (USB), serial, and parallel. You use these ports to connect peripheral
devices such as printers, scanners, and digital cameras to your computer. For more information
about port locations, see your hardware reference.
IEEE 1394 and USB ports support
plug-and-play
and
hot-swapping
, which means that your
computer will usually recognize such a device whenever you plug it into the appropriate port.
When you use an IEEE 1394 or USB device for the first time, your computer will prompt you to
install any software the device needs. After doing this, you can disconnect and reconnect the
device at any time.
Parallel and serial port devices are not plug-and-play. See the device documentation for detailed
information and installation instructions.
Shortcut
Start
Ö
Control Panel
Ö
Sounds and Audio Devices
Ö
Advanced.
Important
Before you install a printer, scanner, or other peripheral device, see the
device documentation and installation instructions.
Help
For more information about installing peripheral devices, click
Start
, then
click
Help and Support
. Type
installing devices
in the
Search Help
box,
then press E
NTER
.
Содержание 3-Bay mBTX Pro
Страница 1: ...3 Bay mBTX Pro USERGUIDE...
Страница 2: ......
Страница 28: ...CHAPTER 2 Setting Up and Getting Started 20...
Страница 102: ...CHAPTER 9 Networking Your Computer 96...
Страница 103: ...CHAPTER10 97 Protecting your computer Hardware security Data security Security updates...
Страница 126: ...CHAPTER 11 Maintaining Your Computer 120...
Страница 151: ...CHAPTER13 145 Troubleshooting Safety guidelines First steps Troubleshooting Telephone support...
Страница 168: ...CHAPTER 13 Troubleshooting 162...
Страница 182: ...Contents 176...
Страница 183: ......
Страница 184: ...MAN 3BAY MBTX PRO USR GDE V R0 12 06...






























