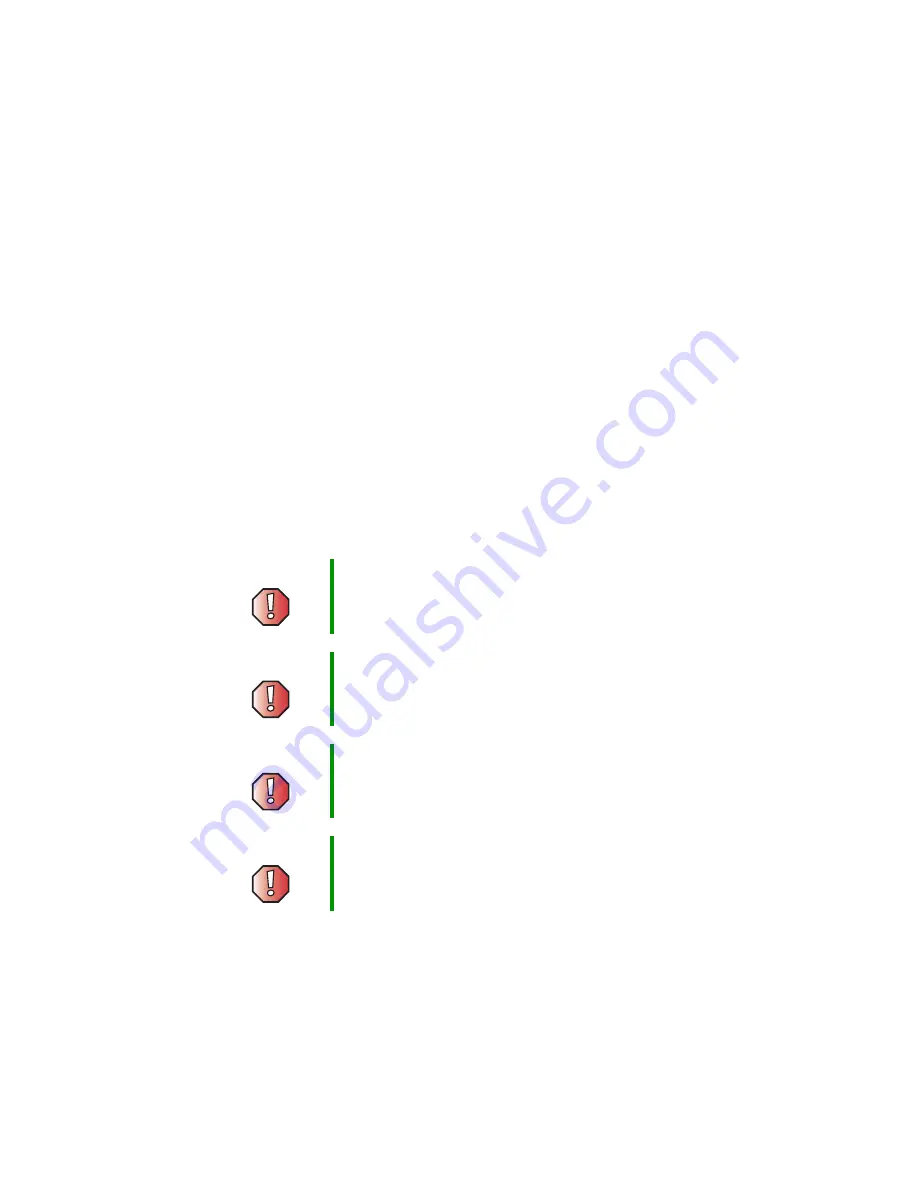
2
Using the Gateway 210 Projector
www.gateway.com
Features
The Gateway 210 is a high-resolution projector with:
■
Compact, lightweight design
■
Full-function remote including laser pointer and mouse controls
■
16 million-color display capability
■
Ultra-high brightness projection lamp
■
High-quality manual zoom lens
■
On-screen display (OSD) menus for easy adjustment
■
One-button Auto adjust for best display image
■
Easy Keystone correction for distorted images
■
Component video compatibility
Before using your projector, read the following safety instructions:
For a complete list of safety precautions, see “Important safety information”
on page 47.
Warning
Do not cover the lens while the lamp is on.
Warning
To project your eyes, do not look into the projector’s light
source.
Warning
Make sure that you provide adequate ventilation for the
projector. Do not block the ventilation holes in the case.
Warning
To prevent electrical shock, never open the projector case.
Содержание 210
Страница 1: ...Gateway 210 Projector Gateway 210 Projector user sguide user sguide Setup Connecting ...
Страница 2: ...www gateway com ...
Страница 4: ...ii ...
Страница 50: ...46 Using the Gateway 210 Projector www gateway com ...
Страница 56: ...52 Appendix Safety Regulatory and Legal Information www gateway com ...
Страница 57: ...www gateway com ...







































