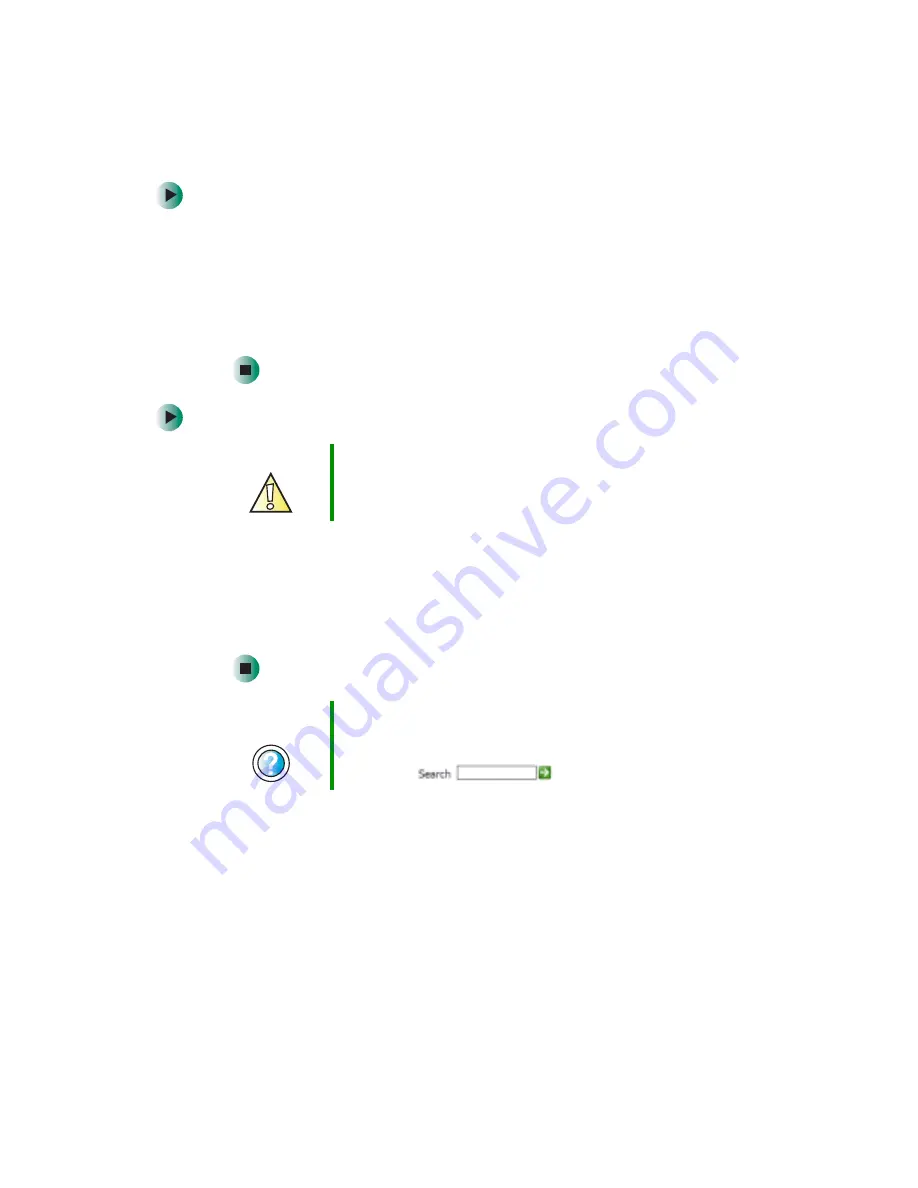
56
Chapter 4: Windows Basics
www.gateway.com
To recover files or folders from the Recycle Bin:
1
Double-click the
Recycle Bin
icon. The Recycle Bin window opens and lists
the files and folders you have thrown away since you last emptied it.
2
Click the files or folders that you want to restore. For instructions on how
to select multiple files and folders, see “Shortcuts” on page 65.
3
Click
File
, then click
Restore
. Windows returns the deleted files or folders
to their original locations.
To empty the Recycle Bin:
1
Double-click the
Recycle Bin
icon on the desktop. The Recycle Bin window
opens.
2
Click
File
, then click
Empty Recycle Bin
. Windows asks you if you are sure
that you want to empty the bin.
3
Click
Yes
. Windows permanently deletes all files in the Recycle Bin.
Browsing for files and folders
A file or folder that you need is rarely right on top of your Windows desktop.
It is usually on a drive inside a folder that may be inside yet another folder,
and so on.
Caution
Emptying the Recycle Bin permanently erases any files or
folders in the bin. These files cannot be restored.
Help and
Support
For more information about emptying the Recycle Bin in
Windows XP, click Start, then click Help and Support.
Type the keyword
emptying Recycle Bin
in the HelpSpot
Search box
, then click the arrow.
Содержание 200ARC
Страница 1: ...Gateway 200 Notebook Customizing Troubleshooting user sguide ...
Страница 2: ......
Страница 9: ...vii Tutoring 272 Training 273 A Safety Regulatory and Legal Information 275 Index 287 ...
Страница 10: ...viii ...
Страница 24: ...14 Chapter 1 Checking Out Your Gateway 200ARC www gateway com ...
Страница 54: ...44 Chapter 3 Getting Help www gateway com ...
Страница 76: ...66 Chapter 4 Windows Basics www gateway com ...
Страница 86: ...76 Chapter 5 Using the Internet www gateway com ...
Страница 136: ...126 Chapter 6 Using Multimedia www gateway com ...
Страница 150: ...140 Chapter 7 Sending and Receiving Faxes www gateway com ...
Страница 168: ...158 Chapter 8 Managing Power www gateway com ...
Страница 174: ...164 Chapter 9 Travel Tips www gateway com ...
Страница 204: ...194 Chapter 11 Networking Your Computer www gateway com ...
Страница 232: ...222 Chapter 13 Maintaining Your Computer www gateway com ...
Страница 256: ...246 Chapter 15 Upgrading Your Notebook www gateway com ...
Страница 284: ...274 Chapter 16 Troubleshooting www gateway com ...
Страница 311: ......
Страница 312: ...MAN SYS US 200ARC USR GDE R0 4 03 ...






























