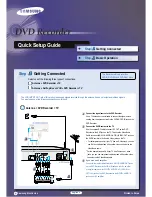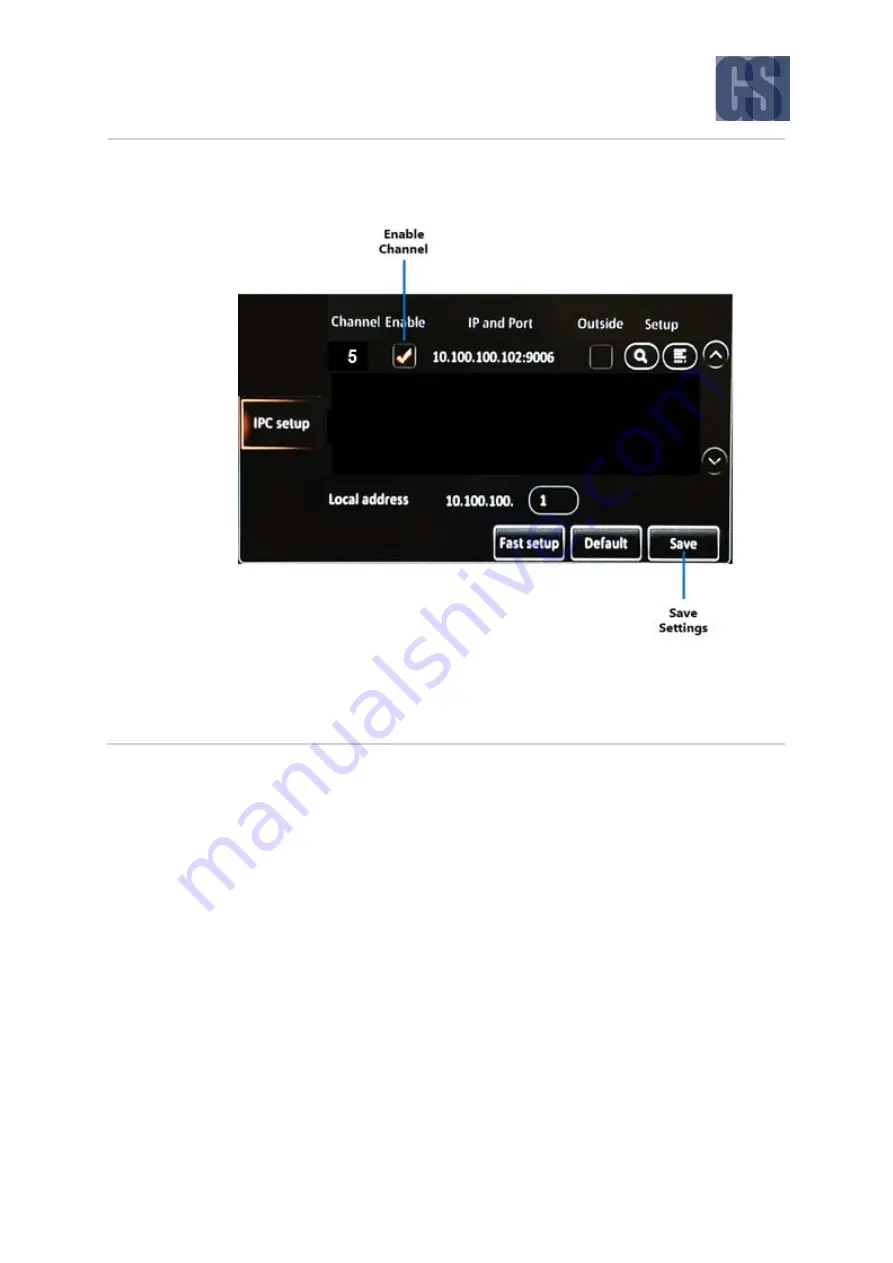
G4-304SD1a
User Manual & Install Guide
134 of 151
Step
7.1.1.2
Your new IP Camera’s IP address will now be added to the list on the channel which
you had previously selected when you performed the search.
Ensure that the
Enable
checkbox next to the channel is selected.
Click on the
( Save )
button to save the settings and exit from this screen.
Your new IP Camera is now configured, and will stream video to the selected channel
for viewing and recording.
7.2
Configuring Substream Recording Quality
When you choose to record the substream to a secondary storage device using the
Sub Record
option, you can also choose a different set of quality settings to use for this substream recording.
To configure this, first go to the Record settings under the Surveillance tab in the Setup menu as
follows:
[Navigate to:
Main Menu
Setup
Surveillance
Record
Dual Stream
]