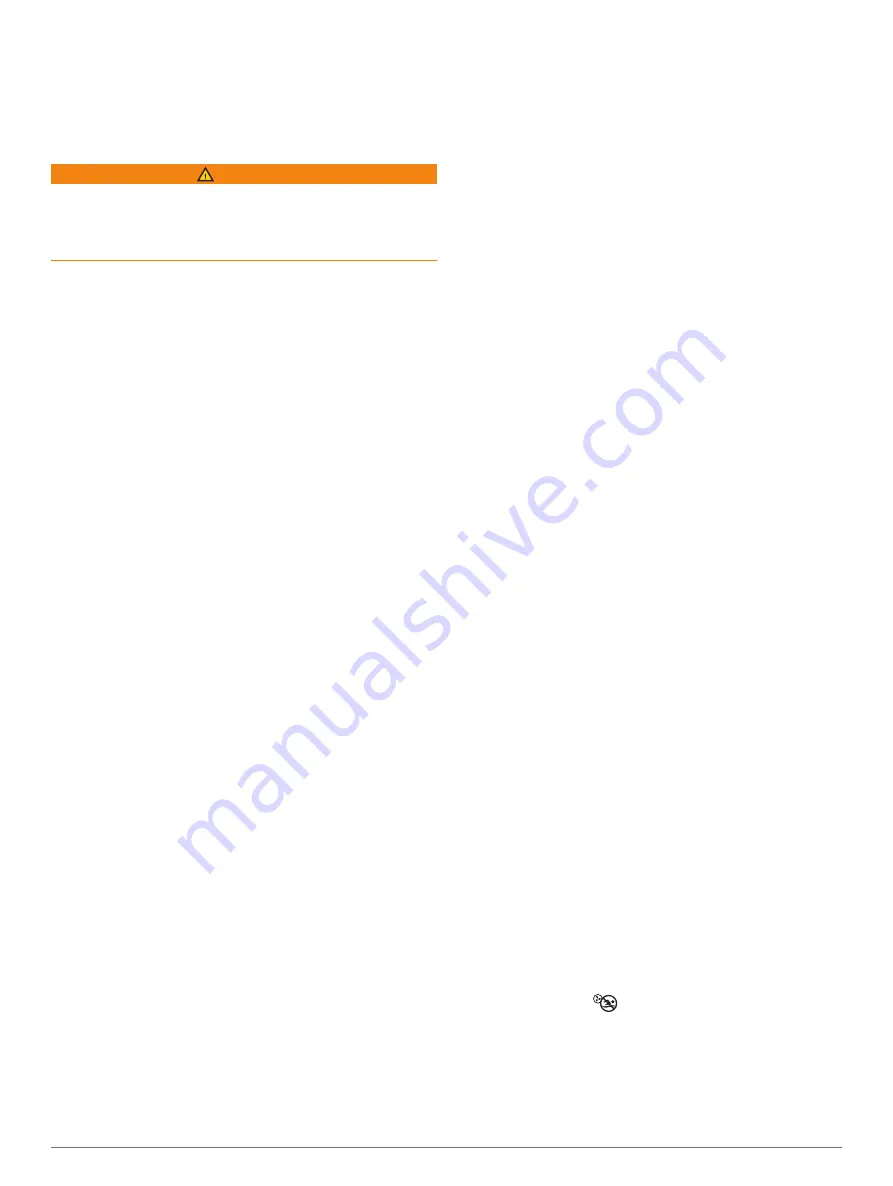
Easy Connect Interface, you can view information about
the Easy Connect Interface, such as the Bluetooth code.
Select
Info
>
Vessel Info
>
Easy Connect
.
inReach
®
Messages
WARNING
Do not read or reply to notifications while operating the
vessel. Failure to pay attention to the conditions on the
water can result in vessel damage, personal injury, or
death.
You can connect an inReach Mini device to the
chartplotter to view, reply to, and send preset messages
from the chartplotter.
NOTE:
The inReach Mini device must be connected to
the chartplotter and receiving satellite signals to send and
receive messages using the chartplotter.
To open the InReach® page, select
A/V, Gauges,
Controls
>
InReach®
.
Connecting an inReach Device to the
Chartplotter
You can connect a compatible inReach device to the
chartplotter to manage messages.
1
Bring the inReach device within 3 m (10 ft.) of the
chartplotter.
2
From the main menu of the inReach device, select
Setup
>
ANT+
>
Status
>
On
.
3
On the chartplotter, select
A/V, Gauges, Controls
>
InReach®
>
Start Pairing
.
The chartplotter begins searching for and connecting
to the inReach device. This can take up to 60 seconds.
4
If necessary, compare the code on the inReach device
to the chartplotter, and select
OK
if they match.
The inReach and chartplotter connect automatically when
they are within range.
Receiving inReach Messages
When your inReach device receives a message, a pop-up
notification appears briefly on the Glass Cockpit screen.
• To review the full message, select
Review
.
• To dismiss the pop-up notification, select
OK
or wait for
the notification to close automatically.
Sending an inReach Preset Message
Preset messages are messages that you created at
. Preset messages have predefined
text and recipients.
1
From the
InReach®
page, select
Messages
>
Send
inReach Preset
.
2
Select a preset message.
3
Select
Send
.
Replying to an inReach Message
You can reply to an inReach message with a pre-written
message.
1
From the
InReach®
page, select
Messages
.
A list of sent and received messages appears.
2
Select a received message.
3
Select
Reply
.
4
Select a message.
5
Select
Send
.
Digital Switching
Your chartplotter can be used to monitor and control
circuits when a compatible system is connected.
For example, you can control the interior lights and
navigation lights on the vessel. You can also monitor live
well circuits.
To access the digital switching controls, select
A/V,
Gauges, Controls
>
Switching
.
For more information about purchasing and configuring a
digital switching system, contact your Garmin dealer.
Adding and Editing a Digital Switching Page
You can add and customize digital switching pages to the
chartplotter.
1
Select
A/V, Gauges, Controls
>
Switching
>
Menu
>
Setup
.
2
Select
Add Page
or
Edit Page
.
3
Set up the page as needed:
• To enter a name for the page, select
Name
.
• To set up the switches, select
Edit Switches
.
• To add an image of the boat, select
Add BoatView
Image
.
NOTE:
You can load an image of your vessel into
the device to use for the image, or use a default
image. You can also adjust the view and placement
of the image.
Dometic
®
Optimus
®
Features
When connected to a compatible Optimus system, the
chartplotter allows you to access and control the system.
You can enable the Optimus overlay to control the
Optimus system (
Activating the Optimus Overlay Bar
).
When necessary, the Optimus system provides messages
with information, instructions, and alerts about faults and
hazards.
A no swimming icon
indicates that you should not
swim when certain Optimus modes are active. In these
modes, propeller control is automatic and could injure
someone in the water.
inReach
®
Messages
61
Содержание Volvo Penta Glass Cockpit B12
Страница 1: ...Owners manual VOLVO PENTA Glass Cockpit ...
Страница 12: ......
Страница 106: ...AB Volvo Penta SE 405 08 Göteborg Sweden September 2021 Printed in Taiwan 190 02784 00_0C ...






























