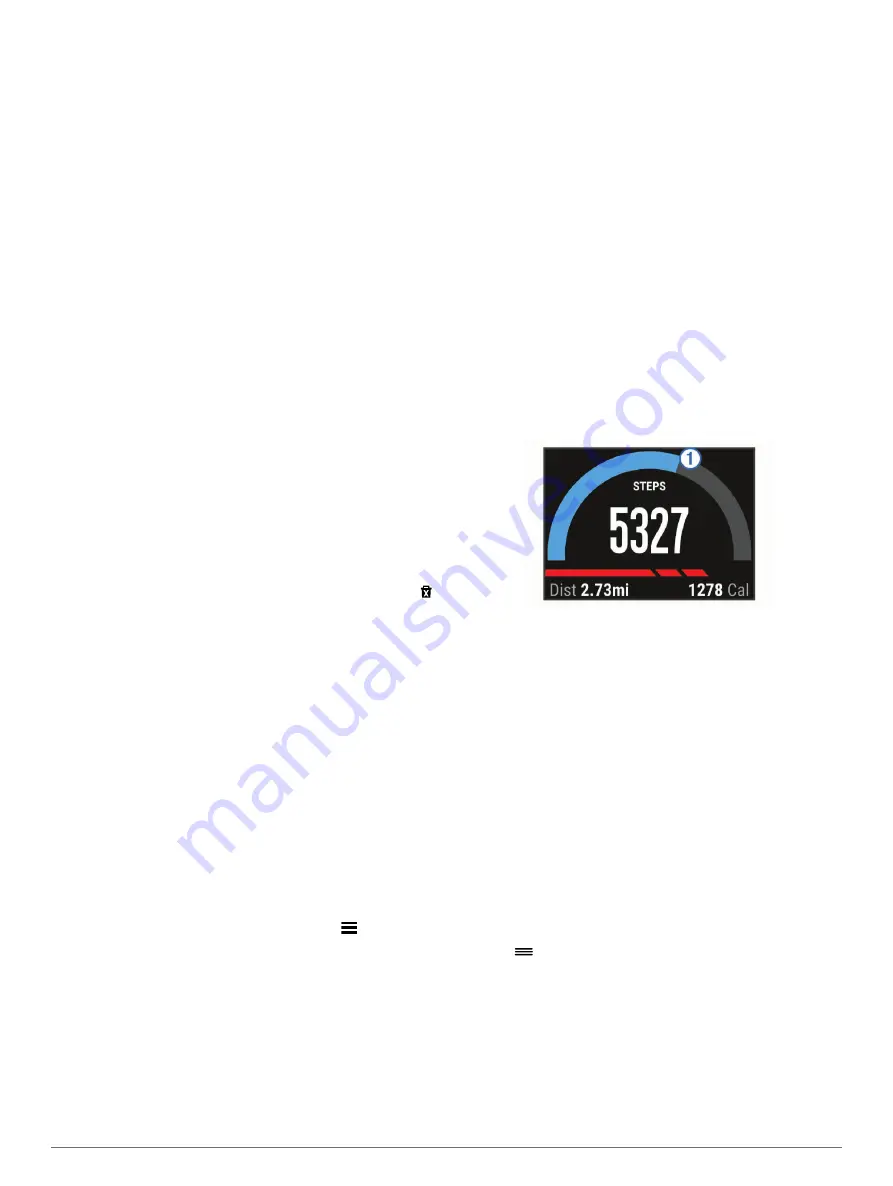
Select an option:
• Select the action key.
• Swipe the touchscreen.
Starting an Activity
When you start an activity, GPS turns on automatically (if
required). When you stop the activity, the device returns to
watch mode.
1
Select the action key.
2
Select an activity.
3
If necessary, follow the on-screen instructions to enter
additional information.
4
If necessary, wait while the device connects to your ANT+
®
sensors.
5
If the activity requires GPS, go outside, and wait while the
device locates satellites.
6
Select the action key to start the timer.
NOTE:
The device does not record your activity data until
you start the timer.
Viewing the Data Screens
Customizable data screens allow you to quickly access real-time
data from internal and connected sensors. When you start an
activity, additional data screens appear.
Swipe or tap the screen to cycle through the data screens.
Stopping an Activity
1
Select the action key.
2
Select an option:
• To save the activity and return to watch mode, select
Save
.
• To discard the activity and return to watch mode, select .
Connect IQ Features
You can add Connect IQ features to your watch from Garmin
and other providers using the Garmin Connect Mobile app.
Watch Faces
: Allow you to customize the appearance of the
clock.
Data Fields
: Allow you to download new data fields that present
sensor, activity, and history data in new ways. You can add
Connect IQ data fields to built-in features and pages.
Widgets
: Provide information at a glance, including sensor data
and notifications.
Apps
: Add interactive features to your watch, such as new
outdoor and fitness activity types.
Downloading Connect IQ Features
Before you can download Connect IQ features from the Garmin
Connect Mobile app, you must pair your vívoactive device with
your smartphone running the Garmin Connect Mobile app.
1
From the Garmin Connect Mobile app, select
>
Connect
IQ Store
.
2
Select your vívoactive device.
Downloading Connect IQ Features Using Your
Computer
1
Connect the device to your computer using a USB cable.
2
Go to
3
From your devices widget, select
Connect IQ Store
.
4
Select a Connect IQ feature.
5
Select
Send to Device
, and follow the on-screen
instructions.
Widgets
Your device comes preloaded with widgets that provide at-a-
glance information. Some widgets require a Bluetooth
connection to a compatible smartphone.
Notifications
: Alerts you to incoming calls and texts according
to your smartphone notification settings.
Calendar
: Displays upcoming meetings from your smartphone
calendar.
Music controls
: Music player controls for your smartphone.
Weather
: Displays the current temperature and weather
forecast.
Activity Tracking
: Tracks your daily step count, step goal,
distance traveled, calories burned, and sleep statistics.
Viewing Widgets
From the watch face, swipe left or right.
Activity Tracking
Auto Goal
Your device creates a daily step goal automatically, based on
your previous activity levels. As you move during the day, the
device shows your progress toward your daily goal
À
.
If you choose not to use the auto goal feature, you can set a
personalized step goal on your Garmin Connect account.
Using the Move Alert
Sitting for prolonged periods of time can trigger undesirable
metabolic state changes. The move alert reminds you to keep
moving. After one hour of inactivity, Move! and the red bar
appear. The device also vibrates if vibration is turned on
).
Go for a short walk (at least a couple of minutes) to reset the
move alert.
Sleep Tracking
During sleep mode, the device monitors your rest. Sleep
statistics include total hours of sleep, periods of movement, and
periods of restful sleep.
Using Sleep Mode
Before you can use sleep tracking, you must be wearing the
device.
1
From the watch face, swipe left or right to view the activity
tracking widget.
2
Select
>
Start Sleep
.
3
When you wake, hold the action key to exit sleep mode.
NOTE:
If you forget to put the device into sleep mode, you
can enter your sleep and wake times manually into your
Garmin Connect account to view your sleep statistics.
VIRB
™
Remote
The VIRB remote function allows you to control your VIRB
action camera from a distance. Go to
to
purchase a VIRB action camera.
2
Connect IQ Features
Содержание vivoactive
Страница 1: ...vívoactive Owner s Manual February 2015 Printed in Taiwan 190 01749 00_0A ...
Страница 4: ......
Страница 19: ......




















