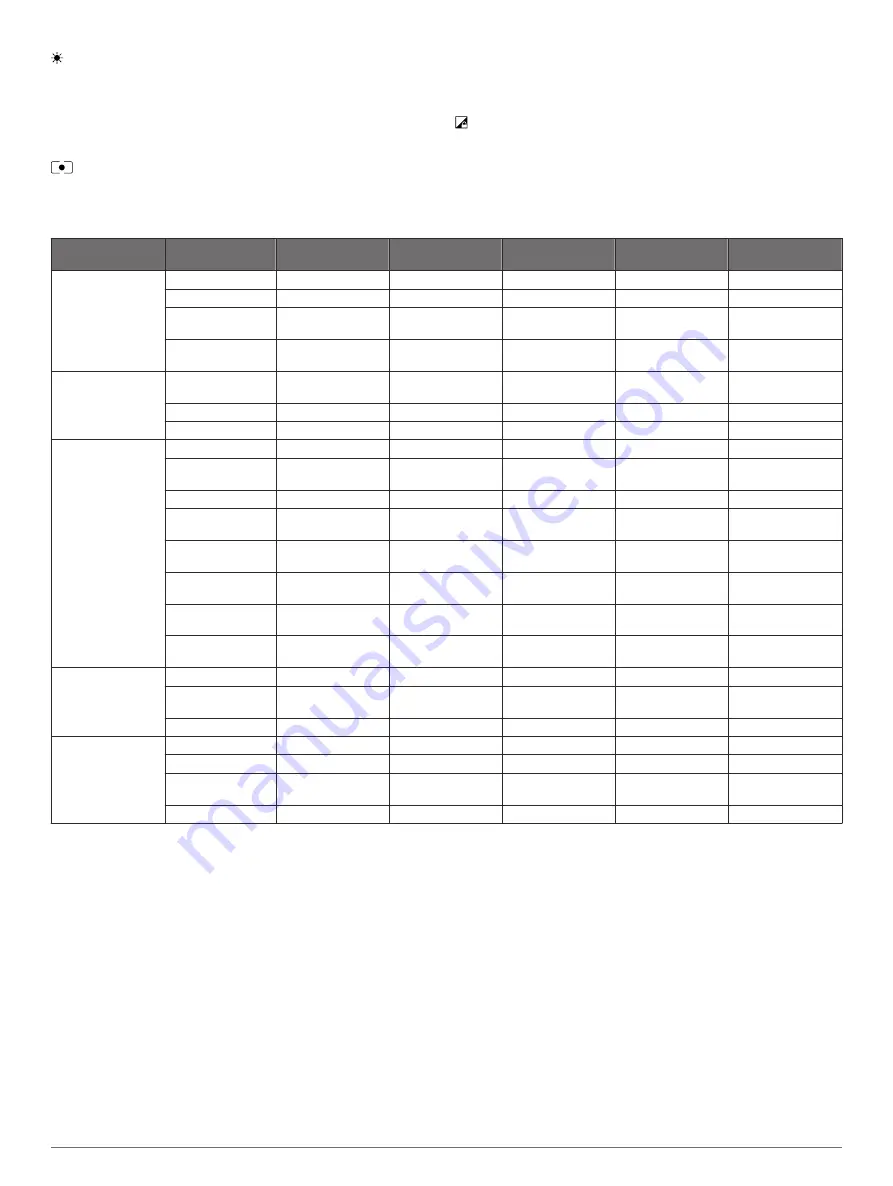
White Balance
: Adjusts the color tone based on your
surroundings. The device can automatically adjust the white
balance, or you can manually adjust the white balance. You
can use the 2800K option for incandescent light, the 4000K
option for fluorescent light, the 5000K option for daylight, the
6500K option for sunny conditions, or the 7500K option for
cloudy conditions.
Spot Metering
: Enables spot metering mode instead of the
default average metering mode. This feature sets the
exposure level based on the center of the frame instead of
the whole frame. This is especially useful for scenes with
high contrast or a large variation in lighting conditions. When
using spot metering, the most important content or subject
should be centered in the frame.
Exposure Lock
: Enables or disables exposure lock for
videos. You can enable exposure lock to ensure consistent
light sensitivity in your video capture. When recording a time-
lapse video, this helps eliminate stray frames with slightly
brighter or darker images.
Video Mode Specifications
Mode
Resolution
(pixels)
Aspect Ratio
NTSC Frame Rate
(fps)
PAL Frame Rate
(fps)
Field of View (fov) Speed
Video
4K (3840 × 2160)
16:9
30, 24
25
Wide
1x
2.7K (2704 × 1524) 16:9
60, 48, 30, 24
50, 25
Wide, Zoom (1.5x)
1x
1080p
(1920 × 1080)
16:9
96, 90, 72, 60, 48,
30, 24
100, 75, 50, 25
Wide, Zoom (1.5x),
Ultra-Zoom (2x)
1x
720p (1280 × 720) 16:9
60, 30
50, 25
Wide, Zoom (1.5x),
Ultra-Zoom (2x)
1x
Slow-Mo
1080p
(1920 × 1080)
16:9
120
100
Wide,Ultra-Zoom
(2x)
1x, 1/2x, 1/4x
720p (1280 × 720) 16:9
240, 120
240, 120
Wide
1x, 1/2x, 1/4x, 1/8x
480p (848 × 480)
16:9
300
300
Wide
1x, 1/5x, 1/10x
Time-lapse,
Travelapse
4K (3840 × 2160)
16:9
30
25
Wide
Varies
4K Expansive
(3840 × 2160)
16:9
30
25
Wide
Varies
2.7K (2704 × 1524) 16:9
30
25
Wide, Zoom (1.5x)
Varies
2.7K Expansive
(2704 × 1524)
16:9
30
25
Wide
Varies
2.7K Tall
(2704 × 2028)
4:3
30
25
Wide
Varies
1440p
(1920 × 1440)
4:3
30
25
Wide
Varies
1080p
(1920 × 1080)
16:9
30
25
Wide, Zoom (1.5x),
Ultra-Zoom (2x)
Varies
1080p Expansive
(1920 × 1080)
16:9
30
25
Wide
Varies
Expansive (Tall)
2.7K (2704 × 2028) 4:3
30, 24
25
Wide
1x
1440p
(1920 × 1440)
4:3
80, 72, 60, 48, 30,
24
75, 50, 25
Wide
1x
960p (1280 × 960) 4:3
200, 120
200, 120
Wide
1x
Expansive (Wide)
4K (3840 × 2160)
16:9
24
24
Wide
1x
2.7K (2704 × 1524) 16:9
30, 24
25
Wide
1x
1080p
(1920 × 1080)
16:9
80, 72, 60, 48, 30,
24
75, 50, 25
Wide
1x
720p (1280 × 720) 16:9
200, 120, 60, 30
200, 120, 50, 25
Wide
1x
Pausing Video Recording Automatically
You can set the camera to record video while it is moving and
pause recording automatically while it is still. This feature allows
you to conserve space on your memory card by recording only
the important parts of your activity. This feature is not available
for all video modes.
1
From the main menu, select
Video
>
Auto Pause
.
2
Move the recording switch forward.
The camera records video only while you are moving.
This feature automatically enables GPS in the system settings.
Recording a Video Loop
Loop recording allows you to record video continuously but save
only the most recent video footage. You can select the number
of minutes of video to save. This enables you to save storage
space when you want to capture key moments but do not want
to save all footage of an activity. This feature is useful when
using the device as a driving recorder or when you want to save
only the highlights of an event.
The saved video loop is split into multiple files of equal length.
This allows you to delete unwanted portions of the video easily.
1
From the main menu, select
Video
>
Loop
.
2
Select the number of minutes of video to save.
3
Start recording video.
4
When finished, stop recording.
The most recent footage is saved on the memory card, up to the
number of minutes selected in step 2.
Connecting a Cabled External Microphone or
Audio Source
Before you can connect an external microphone or audio
source, you must purchase the VIRB microphone cable
accessory or the VIRB A/V cable accessory.
6
Video
Содержание VIRB Ultra 30
Страница 1: ...VIRB ULTRA 30 Owner s Manual August 2016 190 02069 00_0A...
Страница 4: ......
Страница 21: ......






















