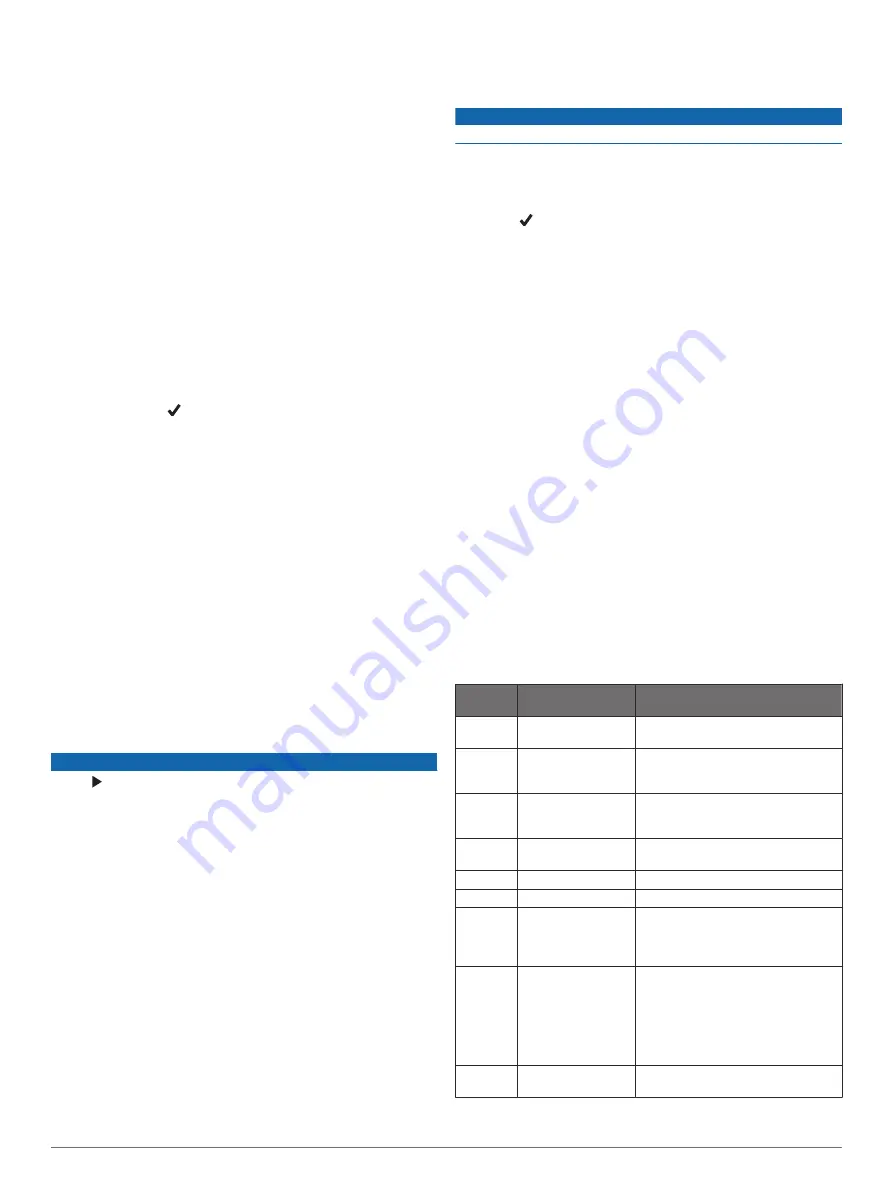
1
Install your ELM327 compatible OBD-II device in the OBD-II
port of your vehicle.
TIP:
See the owner's manual for your vehicle and your OBD-
II device for information about locating the OBD-II port and
installing the OBD-II device.
2
If necessary, enable pairing mode on your OBD-II device.
TIP:
See the owner's manual for your OBD-II device to
enable pairing mode.
3
From the VIRB camera main menu, select
Wireless
>
Bluetooth
>
Status
to turn on Bluetooth wireless technology.
4
Select
Add New
.
5
Select the OBD-II device to pair.
TIP:
If your OBD-II device does not appear in the list, confirm
that it is still in pairing mode and search again.
After the OBD-II device is paired, the device status changes
to Connected.
Removing Paired Bluetooth Devices
1
From the main menu, select
Wireless
>
Bluetooth
.
2
Select a wireless device.
3
Select
Forget
> .
VIRB Edit
The VIRB Edit application provides easy access to these tools
and services for your device.
• Review and edit recorded videos
• Apply image stabilization to recorded videos
• Add G-Metrix gauges, graphs, and more
• Add titles and transitions
• Edit videos from multiple cameras
• Update software and features
• Additional editing, sharing, and playback features
The VIRB Edit application is available for Windows
®
and Mac
®
for more information.
Customizing the Device
Setup Menu
NOTICE
Select >
Setup
.
Stitch Distance
: Sets the focal distance used to stitch 360-
degree video (
Changing the Stitching Distance
).
Voice Control
: Allows you to control your camera using spoken
commands (
).
Record Light
: Turns the recording LED on or off. This can be
useful to eliminate ambient light from the LED when
recording in darker environments.
Tones
: Turns the camera tones on or off. When this setting is
enabled, tones play to indicate various camera actions and
statuses, such as capturing a photo, starting recording, or
connecting to a device.
Self Timer
: Sets the length of the default self timer used when
you take a photo.
Microphone
: Allows you to change the microphone mode or
turn the microphones off (
).
System
: Allows you to change system settings, such as
language, units, region, and GPS.
SD Card
: Allows you to view detailed information about the
installed memory card or format the memory card.
About
: Displays important software information, your unit ID,
and regulatory and compliance information.
Formatting Your Memory Card
NOTICE
Erased data cannot be restored.
You can format the memory card installed in your camera to
erase all photos, videos, and other data. You may also need to
format the memory card the first time you use it in your camera.
From the main menu, select
Setup
>
SD Card
>
Format
Card
> .
System Settings
From the main menu, select
Setup
>
System
.
GPS
: Enables the camera to determine your location, speed,
and elevation using GPS satellite signals. When this setting
is enabled, the camera includes GPS information in the G-
Metrix data when you record a video or photo.
NOTE:
Your camera records GPS position data at all times
when the GPS setting is enabled. This data is not collected
by Garmin.
Language
: Sets the on-screen text language.
Units
: Sets the system for units of measure to metric or statute.
Auto-Off
: Turns off the camera automatically after it has not
been used for five minutes.
External Power
: Sets the camera behavior when it is connected
to external power. You can select the Charge Mode option to
enter charging mode automatically or the Power On option to
turn the camera on. While in charging mode, the screen and
all other features turn off (
).
Factory Reset
: Restores all settings to the factory default
values.
Device Information
Status LEDs
The LEDs on the front of the camera indicate the camera status.
LED
Color
LED Action
Status
Green
Flashing
The camera is turned on, but it is not
recording.
Green
Solid
The camera is connected to a
computer in USB mass storage
mode.
Off
Off (while not
connected to
external power)
The camera is turned off.
Off
Off (while connected
to external power)
The camera is turned off, and the
battery is fully charged.
Red
Solid (top LED only) The battery is charging.
Red
Flashing
The camera is recording video.
Yellow
and red
One or more yellow
flashes, followed by
a long red flash
The camera has captured one or
more photos. The LED flashes yellow
while the self-timer is counting down
and red when the photo is captured.
Green or
red
Flashing rapidly
The camera will turn off or stop
recording soon. This could be
because the battery is below a 10%
charge level, the memory card has
less than 10 minutes of recording
time remaining, or the internal
temperature is too high.
Blue
Flashing
intermittently
The Wi
‑
Fi radio is turned on.
VIRB Edit
13
Содержание VIRB 360
Страница 1: ...VIRB 360 Owner sManual...
Страница 4: ......
Страница 21: ......
Страница 22: ...support garmin com May 2017 190 02191 00_0A...




















