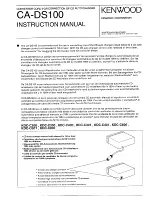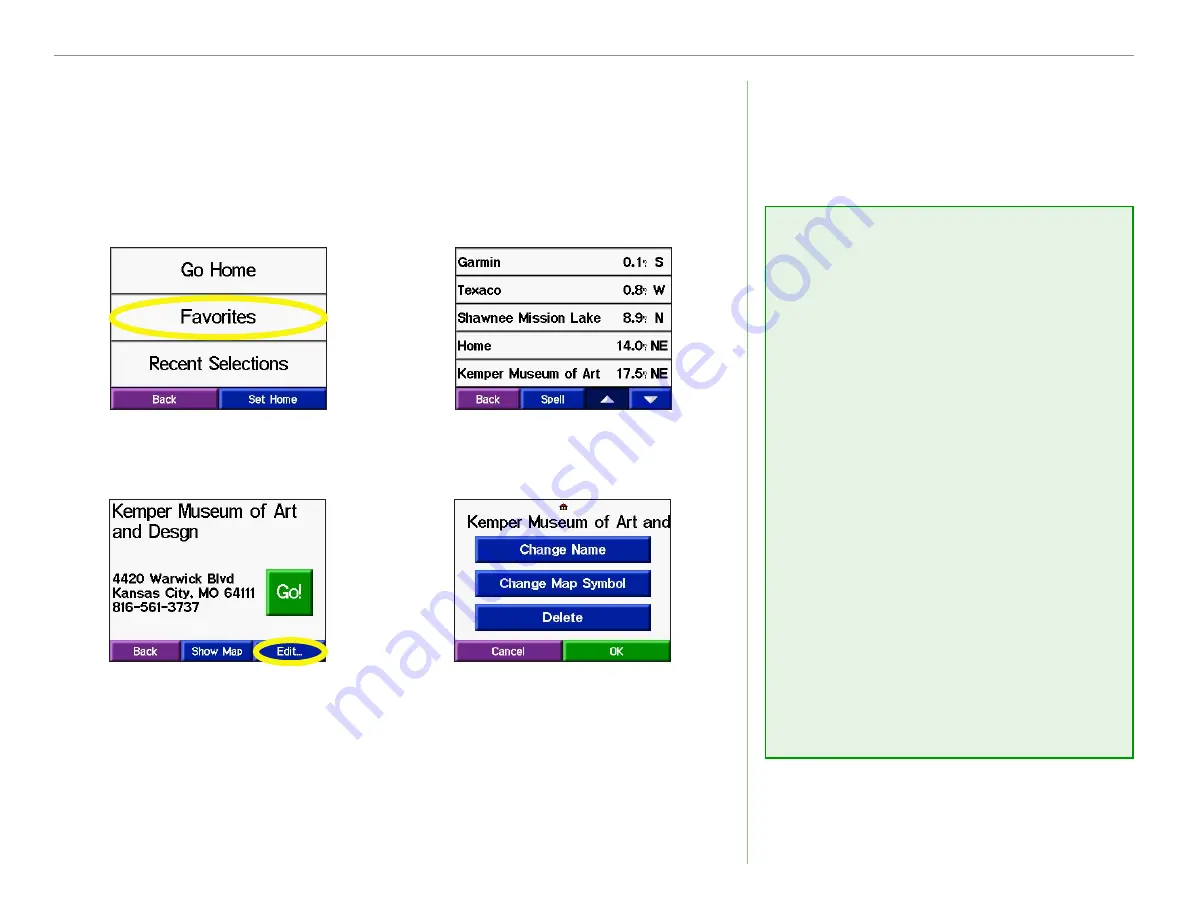
Garmin © 2005
8
c310 Owner’s Manual
M
Y
L
OCATIONS
Editing Saved Places
After you save a place, you can change the name of the place and
its symbol on the map. From the Menu page, touch
Where to?
>
My Locations
.
Touch
Favorites
.
➊
Select the place
you want to edit.
➋
Touch the
Edit
button.
The Edit window opens.
➌
➍
Touch a button to
change the name or
the map symbol, or
to delete the item.
Changing the Name
To change the name of the saved
place, touch
Change Name
.
Enter the new name using the
on-screen keyboard that appears.
Touch
Done
.
Changing the Map
Symbol
To change the symbol of this place
used on the map, touch
Change
Map Symbol
. Select a symbol
from the list that appears.
Deleting Saved Places
To delete this saved place, touch
Delete
. Then touch
Yes
.
Содержание StreetPilot c310
Страница 1: ...StreetPilot c310 owner s manual ...