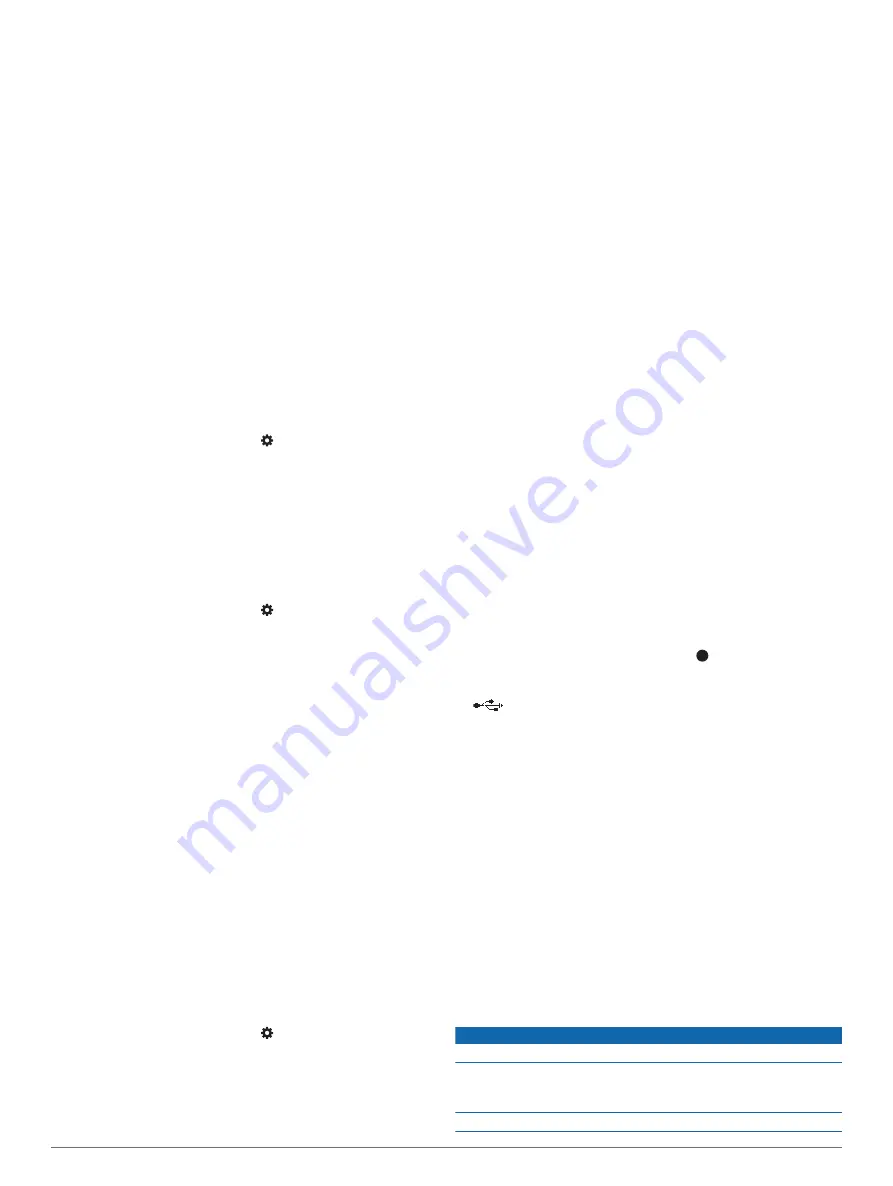
•
Alexa, what's the weather this weekend?
Weather in another location
•
Alexa, what's the weather in Atlanta?
•
Alexa, will it snow in Chicago this weekend?
Enabling Skills
You can enable additional skills by speaking to your Garmin
Speak Plus device, or by using the Amazon Alexa app.
• To enable a skill using your voice, say a phrase like
Alexa,
enable the Garmin skill
.
• To browse and enable skills from the Amazon Alexa app,
select
Skills
from the Amazon Alexa app menu.
Device Settings in the Garmin Drive
App
You can use the Garmin Drive app to customize the device
settings.
Navigation Settings
To change the settings, your Garmin Speak Plus device must be
turned on and connected to the Garmin Drive app.
From the Garmin Drive app, select >
Garmin Speak Plus
>
Navigation
.
Units
: Sets the units of measure to use for navigation distances.
Avoidances
: Allows you to select features you want to avoid in
your routes, such as toll roads, highways, or unpaved roads.
You can select the check box next to each feature.
Audio Settings
To change the settings, your Garmin Speak Plus device must be
turned on and connected to the Garmin Drive app.
From the Garmin Drive app, select >
Garmin Speak Plus
>
Audio
.
Phone Calls
: Sets whether to use the Garmin Speak Plus
device as a hands-free calling device. If you usually connect
to your vehicle for hands-free phone calls, you should select
Vehicle.
Alexa and Media
: Sets whether to play media and Alexa audio
through the Garmin Speak Plus device. If you are connected
to your vehicle using Bluetooth wireless technology or your
smartphone's headphone jack, you should select Vehicle. If
you are using the Garmin Speak Plus speaker or the audio
output jack on the Garmin Speak Plus power cable plug, you
should select Garmin Device.
Volume Mixer
: Allows you to set relative volume levels for
different audio sources, such as Amazon Alexa, navigation
prompts, and media.
Guide Me
: Allows you to answer guided questions to determine
the best audio settings for your Garmin Speak Plus device.
Start of Request Sound
: Sets the device to play a tone when
the device detects the
Alexa
keyword and starts listening to
your request.
End of Request Sound
: Sets the device to play a tone when
the device detects you are finished speaking and starts
processing your request.
Camera Settings
From the Garmin Drive app, select >
Garmin Speak Plus
>
Camera
.
Quality
: Adjusts the video resolution.
Record Audio
: Turns on and off audio recording. This feature is
not available in all areas or for all product models.
Data Overlay
: Adjusts the type of data displayed on videos and
pictures.
Event Detection
: Turns on and off event detection (
).
Placement
: Allows you to set the vehicle height and camera
position.
Device Information
Software Updates
Updating the Software Using the Garmin Drive App
When an update is available, the Garmin Drive app sends it to
the device automatically.
The next time you start your device, it displays
Updating
Software
while it installs the update.
Do not turn off your vehicle or unplug the device while the
update is installing.
After the update is complete, the device restarts and operates
as usual.
Updating the Software Using a Computer
You can use Garmin Express
™
software to download and install
the latest software updates for your device. Garmin Express is
available for Windows
®
and Mac
®
computers.
1
On your computer, go to
.
2
Select an option:
• To install on a Windows computer, select
Download for
Windows
.
• To install on a Mac computer, select
Download for Mac
.
3
Open the downloaded file, and follow the on-screen
instructions to complete the installation.
4
Open the Garmin Express application.
5
Connect your Garmin Speak Plus device to your computer
using a micro-USB cable.
6
When the device prompts you, press to enable USB mass
storage mode.
The device connects as a USB mass storage device, and
appears on the device screen.
7
From the Garmin Express application, click
Add a Device
.
The Garmin Express software detects your device.
8
Click
Add Device
.
9
Follow the on-screen instructions to register your device and
add it to the Garmin Express software.
When setup is complete, the Garmin Express software
searches for software updates for your device.
10
Select an option:
• To install all available updates, click
Install All
.
• To install a single update, click
View Details
and select an
update.
The next time you start your device, it displays
Updating
Software
while it installs the update.
11
Do not turn off your vehicle or unplug the device while the
update is installing.
Device Care
NOTICE
Avoid dropping your device.
Do not store the device where prolonged exposure to extreme
temperatures can occur, because it can cause permanent
damage.
Do not expose the device to water.
Device Settings in the Garmin Drive App
9
Содержание Speak Plus
Страница 1: ...GARMINSPEAK PLUS WITHAMAZONALEXA Owner sManual ...
Страница 4: ......
Страница 18: ...support garmin com October 2019 190 02276 04_0B ...


















