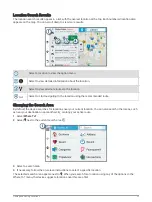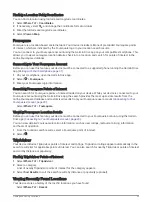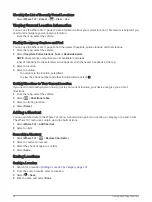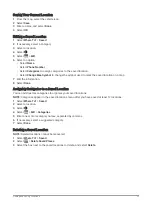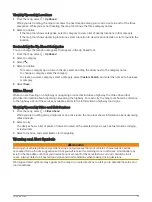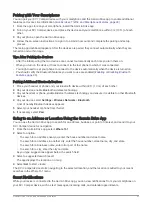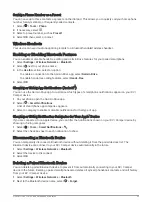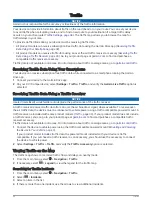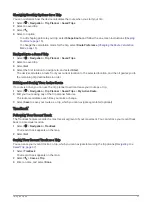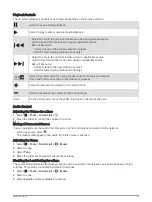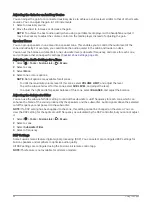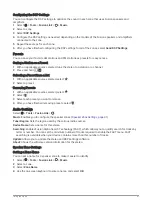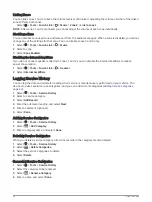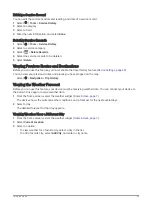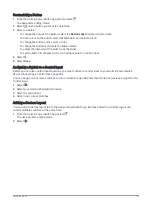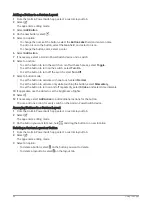Voice Command
NOTE: Voice command is not available for all languages and regions, and may not be available on all models.
NOTE: Voice Activated Navigation may not achieve desired performance when in a noisy environment.
Voice command allows you to use your device by saying words and commands. The voice command menu
provides voice prompts and a list of available commands.
Tips for Speaking to the Device
• Speak in a clear voice directed at the device.
• Start each request with OK, Garmin.
• Reduce background noise, such as voices or the radio, to help the device interpret your commands more
accurately.
• Respond to voice prompts from the device as needed.
• If you do not receive a useful response, try rephrasing your request.
• If the device does not respond to your requests, verify it is not placed near a speaker or air vent, which can
produce noise that interferes with the microphone.
Launching Garmin Voice-Activated Navigation
Garmin voice-activated navigation allows you to use plain language spoken requests to search for locations
and addresses, start routes with turn-by-turn directions, place hands-free phone calls, and more.
• Say OK, Garmin, and make a spoken request.
For example, you can say phrases like these:
◦
OK, Garmin, take me home.
◦
OK, Garmin, where's the library?
Checking Your Arrival Time
While a route is active, you can say a phrase to check your estimated time of arrival at your destination.
Say OK, Garmin, what time will we arrive?.
Placing a Phone Call Using Your Voice
You can use a voice command to call to a contact from the phone book of your paired smartphone.
Say OK, Garmin, call, and say the contact name.
For example, you can say OK, Garmin, call Mom..
Changing Device Settings Using Your Voice
You can say phrases like these to set device settings to a value from 0 to 10.
• OK, Garmin, increase the volume.
• OK, Garmin, set the volume to 0.
• OK, Garmin, set the volume to 9.
Using the Apps
Viewing the Owner's Manual on Your Device
You can view the complete owner's manual on the device screen in many languages.
1 Select > Tools > Owner's Manual.
The owner's manual appears in the same language as the software text (
).
2 Select to search the owner's manual (optional).
Voice Command
35