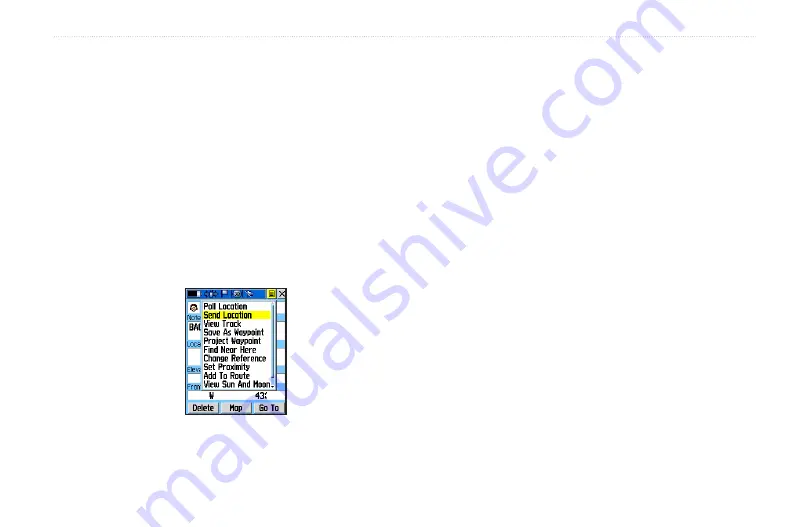
u
nIt
o
peratIon
>
u
sIng
the
r
Ino
520/530r
adIo
f
eatures
Rino
®
520/530 Owner’s Manual
23
Sending.a.Location
Another feature is the ability to send a specific location
to other Rino users. This comes in handy when you are
trying to round-up the group or you just want to meet at a
specific location. You may send any point found from the
Find menu. If the unit needs to wait until 30 seconds have
elapsed since the last position transmission, a “Waiting to
send location...” message appears until the unit is able to
transmit. If a location is sent more than once, a number is
automatically added to the end of the name (for example:
CAMP, CAMP 1, CAMP 2, etc.).
To.send.a.location:
1. Press the
Thumb.Stick
In and hold it until the
Shortcuts Menu is displayed.
2. Highlight
Find
and press the
Thumb..
Stick
In.
3. Highlight the desired category and press the
Thumb.Stick
In. ( For the Contacts List, select the
desired contact and press the
Thumb.Stick
In.)
4. Depending on which category you select, highlight
the desired item and press the
Thumb.Stick
In to
display the Information page for that item.
5. From the Information Page, highlight the
Option.
Menu
button in the upper right corner of the page
and press the
Thumb.Stick
In.
6. Highlight
Send.Location
and press the
.Thumb.
Stick
In again. The unit now sends the point to the
other Rino users on your channel/squelch code.
To send a location, highlight the Option
Menu from the Waypoint Review Page,
select Send Location, and press In.
Содержание RINO 520 - Hiking GPS Receiver
Страница 1: ...owner s manual Rino 520 530 2 way radio GPS ...
Страница 130: ......
















































