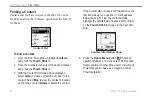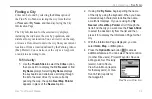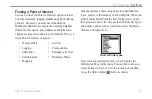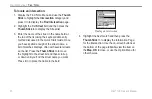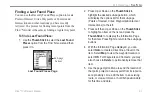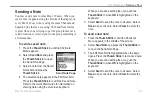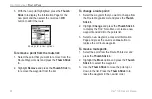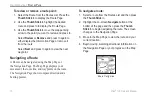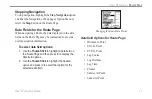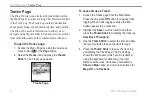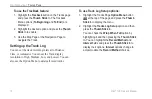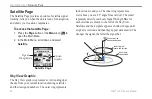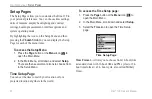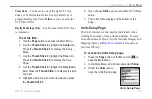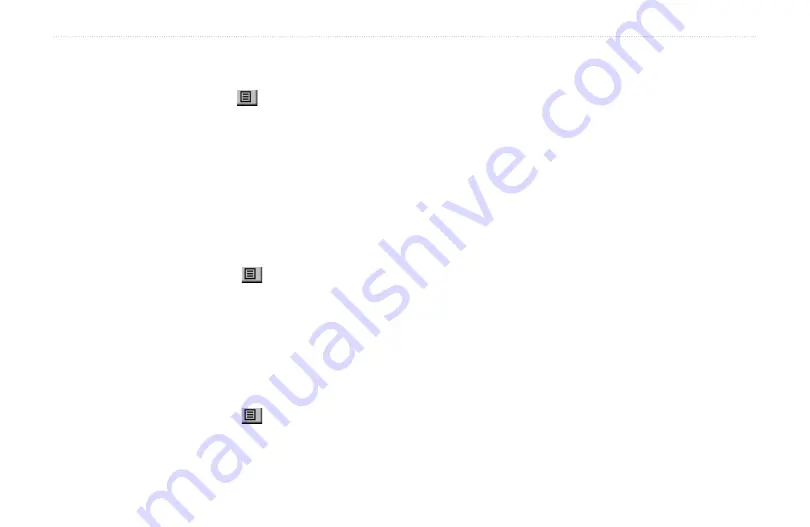
Rino
®
130 Owner’s Manual
67
U
NIT
O
PERATION
>
R
OUTES
P
AGE
To copy the route:
1. From the Route Page, select the on-screen page
Option Menu button
and press the
Thumb
Stick
In to access the Option Menu.
2. Highlight the
Copy Route
option and then press
the
Thumb Stick
In to copy. The copied route
displays on the Routes Page and is named the
same but followed by the numeral 1 (one). You
may then rename and/or modify the copied route.
To delete the route:
1. From the Route Page, select the on-screen page
Option Menu
button
and press the
Thumb
Stick
In to access the Option Menu.
2. Select
Delete
and then press the
Thumb Stick
In.
When you see the prompt “Do you really want to
delete route?”, select
Yes
.
To restore default settings for the route:
1. From the Route Page, select the on-screen page
Option Menu
button
and press the
Thumb
Stick
In to access the Option Menu.
2. Select
Restore Defaults
and then press the
Thumb Stick
In to restore factory settings.
To review a route point:
1. Select the point from the Route Points List and
press the
Thumb Stick
In to access the Option
Menu for the waypoint.
2. Highlight
Review
and then press the
Thumb
Stick
In to display the Information Page.
3. Highlight the on-screen
OK
button and then press
the
Thumb Stick
In to return to the Route List.
To insert a new point on the route list:
1. Select the row where you want the new point
inserted before. Press the
Thumb Stick
In.
2. Highlight
Insert
and press the
Thumb Stick
In
to display the Find ‘N Go Menu and select a new
waypoint, city, exit, point of interest, etc.
Содержание Rino 130
Страница 1: ...owner s manual 130 2 way radio personal navigator ...
Страница 130: ......
Страница 131: ......