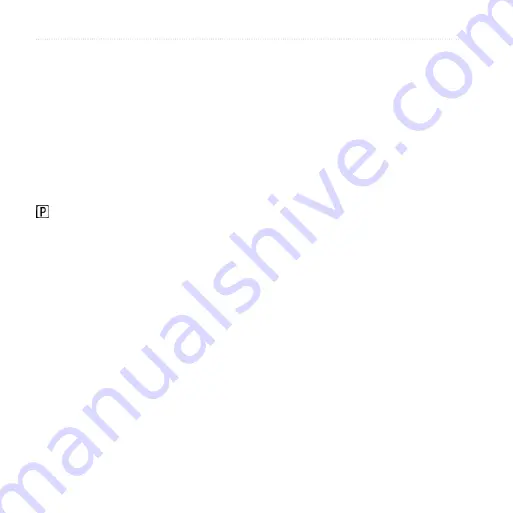
Searching for Locations
nüvifone A50 Owner’s Manual
Finding Your Parking Spot
About the Parking Spot Feature
When the My Parking Spot feature is
enabled, the location of your parking
spot is saved automatically if you are
receiving satellite signals when you
remove the device from the cradle.
When your parking spot is saved,
appears in the status bar.
Starting a Route to Your
Parking Spot
1. Touch and drag the status bar
towards the bottom of the screen.
TiP
: You can also access your
Parking Spot by touching
Where
To?
>
Saved Locations
.
2. Touch
Saved Parking Spot
>
Go!
Finding Your Current
Location
Use the Where Am I? page to view
information about your current
location. This is a helpful feature
if you need to tell emergency
personnel your location.
1. From the application tray, touch
Where Am i?
2. Touch the information balloon to
open the Where Am I? page to
view your location coordinates and
nearby items, such as fuel stations.
TiP
: You can also open the Where
Am I? page by touching the vehicle
icon on the map.






























