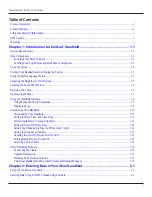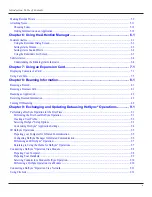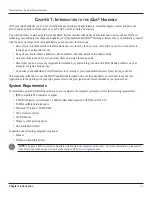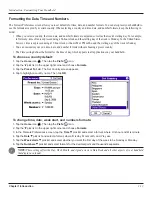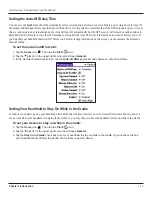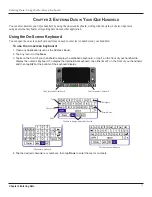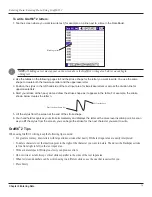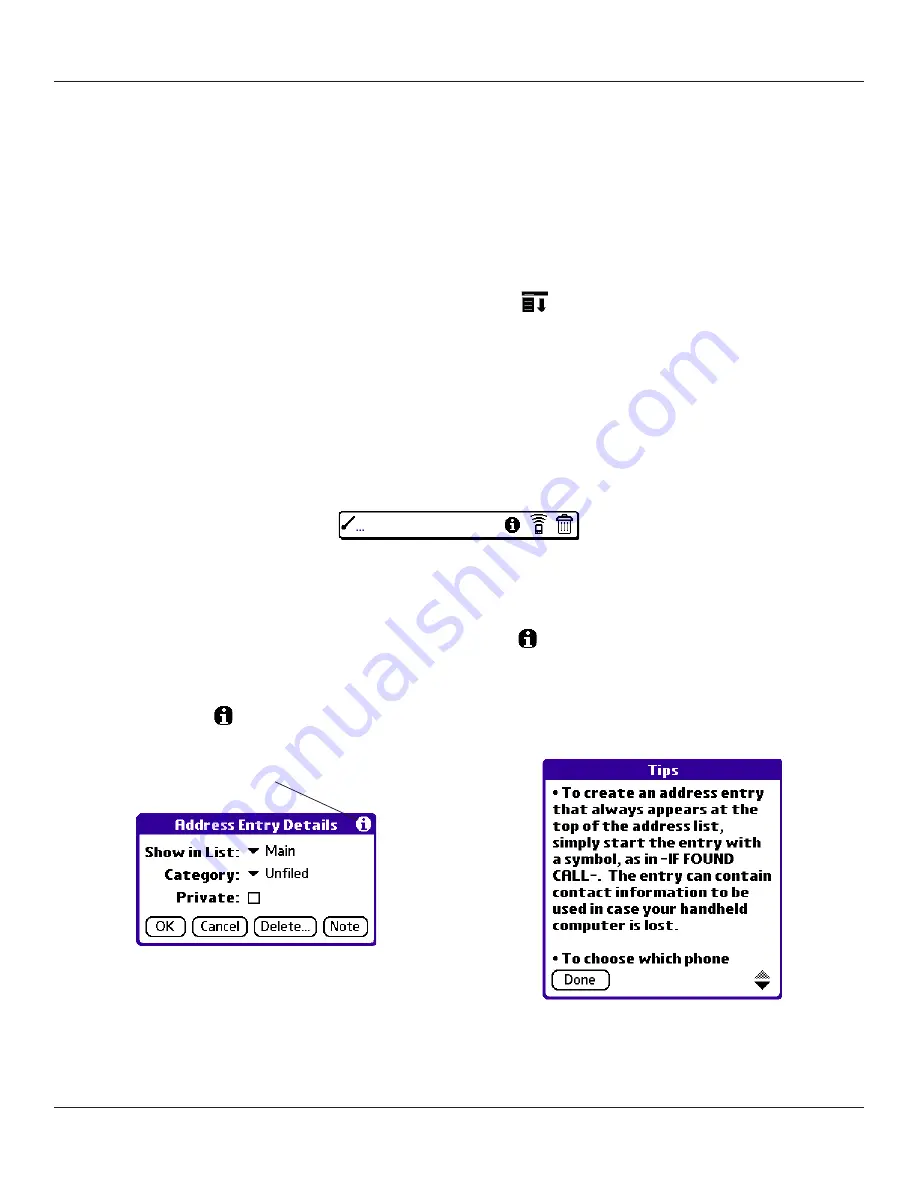
Introduction: Using the Handheld Interface
1.9
Chapter 1 Introduction
Using Menus and Menu Commands
Menus on your handheld are easy to use and work the same way in all applications, although the menu commands in each
application may be different. Menu commands for each application are described in Chapters 4 and 5. For information on Edit
Most menu commands have an equivalent Graffiti
®
2 command stroke, which is similar to keyboard shortcuts used to execute
commands on computers. To use Graffiti 2 menu commands, menus must be closed.
To display a menu bar and choose a command, do one of the following:
• Open an application (such as the Date Book); then tap the Menu icon
. Select the desired command from the menu.
• Tap the tab in the upper left corner of the screen. Then tap the desired command from the menu.
• In the text input area of your device’s screen, drag a diagonal line from the lower left to upper right to display the
Command toolbar. The command bar displays for approximately 4 seconds.
Tap an icon that represents the command you want, or enter the shortcut for the command in the text input area below the
Command toolbar. For example, to choose Select All in the Edit menu, draw the Graffiti 2 command stroke in the text area to
display the Command toolbar and then draw the letter S. Note that if you wait more than three seconds to draw the shortcut
letter, you’ll have to redraw the Graffiti 2 command stroke to redisplay the Command toolbar.
Command Toolbar
Displaying Tips
Many of the dialog boxes that appear on your handheld contain a
Tips
icon in the upper right corner. Tips anticipate questions
you may have and provide shortcuts for using the dialog box or other useful information.
To display a tip:
1. Tap the
Tips
icon .
2. When you are finished viewing the tip, tap
Done
.
Tips Icon
Содержание iQUE 3600
Страница 1: ......