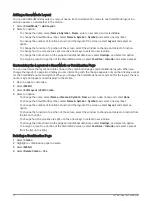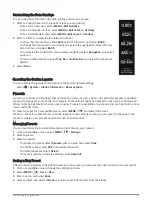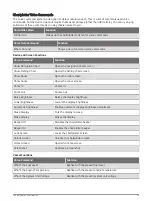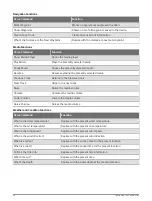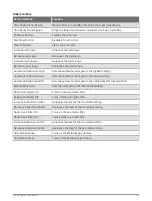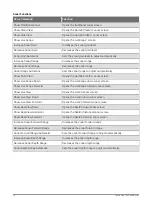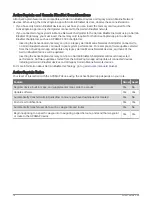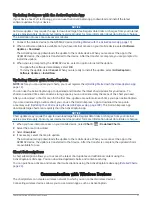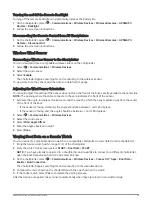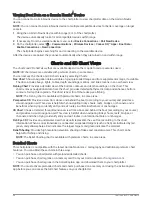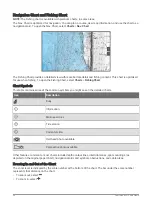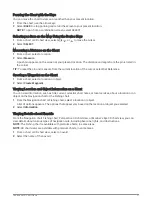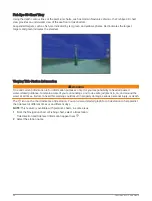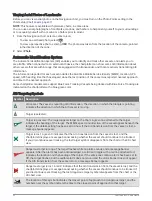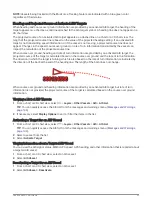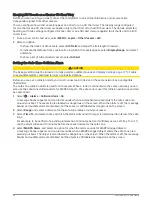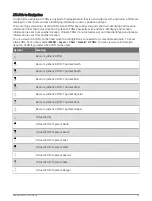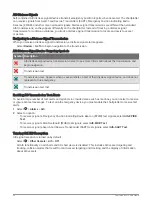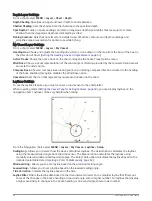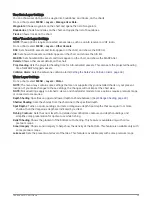Viewing Boat Data on a Garmin Nautix
™
Device
You can connect a Garmin Nautix device to the chartplotter to view charplotter data on the Garmin Nautix
device.
NOTE: You can connect a Garmin Nautix device to multiple compatible devices for better coverage on larger
vessels.
1 Bring the a Garmin Nautix device within range (3 m) of the chartplotter.
The device automatically looks for all compatible devices within range.
2 If necessary, from the wearable device menu, select Device Connections > Pair New Device.
3 On the chartplotter, select
> Communications > Wireless Devices > Connect IQ™ Apps > Boat Data >
Enable Connections > New Connection.
The chartplotter begins searching for and connecting to the wearable device.
After the devices are paired, they connect automatically when they are turned on and within range.
Charts and 3D Chart Views
The charts and 3D chart views that are available depend on the map data and accessories used.
NOTE: 3D chart views are available with premium charts, in some areas.
You can access the charts and 3D chart views by selecting Charts.
Nav. Chart: Shows navigation data available on your pre-loaded maps and from supplemental maps, if available.
The data includes buoys, lights, cables, depth soundings, marinas, and tide stations in an overhead view.
Fishing Chart: Provides a detailed view of the bottom contours and depth soundings on the chart. This
chart removes navigational data from the chart, provides detailed bathymetric data, and enhances bottom
contours for depth recognition. This chart is best for offshore deep-sea fishing.
NOTE: The Fishing chart is available with premium charts, in some areas.
Perspective 3D: Provides a view from above and behind the boat (according to your course) and provides a
visual navigation aid. This view is helpful when navigating tricky shoals, reefs, bridges, or channels, and is
beneficial when trying to identify entry and exit routes in unfamiliar harbors or anchorages.
3D Chart: Shows a detailed, three-dimensional view from above and behind the boat (according to your course)
and provides a visual navigation aid. This view is helpful when navigating tricky shoals, reefs, bridges, or
channels, and when trying to identify entry and exit routes in unfamiliar harbors or anchorages.
Fish Eye 3D: Provides an underwater view that visually represents the sea floor according to the chart
information. When a sonar transducer is connected, suspended targets (such as fish) are indicated by red,
green, and yellow spheres. Red indicates the largest targets and green indicates the smallest.
Relief Shading: Provides high resolution elevation shading of lakes and coastal waters. This chart can be
helpful for fishing and diving.
NOTE: The Relief Shading chart is available with premium charts, in some areas.
Detailed Charts
This chartplotter is compatible with the latest Garmin Na
™
cartography and additional premium chart
features. You can obtain these charts in three ways:
• You can purchase a chartplotter with preloaded detailed charts.
• You can purchase chart regions on a memory card from your Garmin dealer or from
.
• You can purchase chart regions in the ActiveCaptain app, and download them to your chartplotter.
NOTE: You must activate preloaded charts and charts purchased on a memory card using the ActiveCaptain
app before you can access the full chart features on your chartplotter.
24
Charts and 3D Chart Views
Содержание GPSMAP1222
Страница 1: ...GPSMAP 10X2 12X2SERIES Owner sManual...
Страница 14: ......
Страница 213: ......
Страница 214: ...support garmin com GUID C3CEA164 A1CB 4B15 92F2 5C04944CC6F3 v21 January 2024...