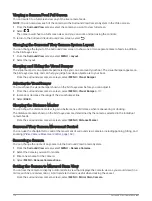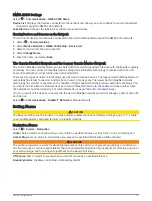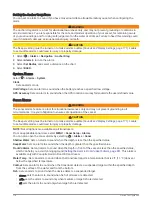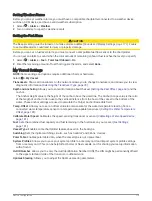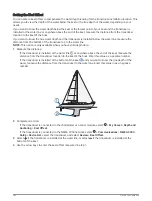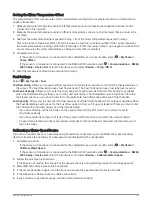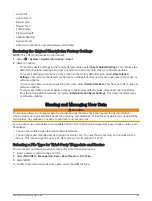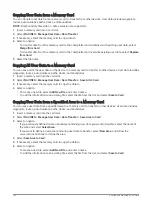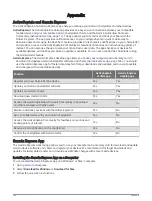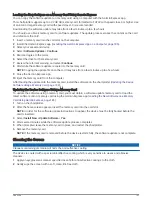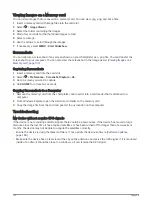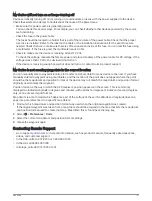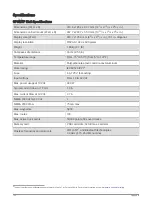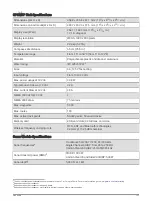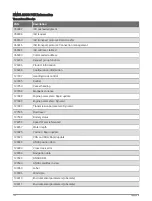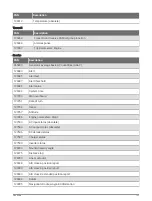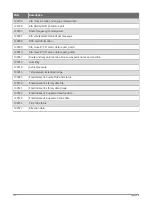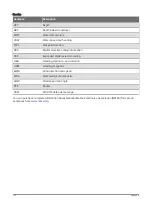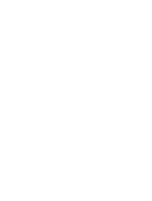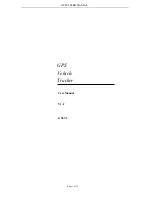Copying User Data from a Memory Card
You can transfer user data from a memory card to transfer from other devices. User data includes waypoints,
routes, Auto Guidance paths, tracks, and boundaries.
NOTE: Only boundary files with an .adm extension are supported.
1 Insert a memory card into a card slot.
2 Select NAV INFO > Manage User Data > Data Transfer.
3 If necessary, select the memory card to copy data to.
4 Select an option:
• To transfer data from the memory card to the chartplotter and combine it with existing user data, select
Merge from Card.
• To transfer data from the memory card to the chartplotter and overwrite existing user data, select Replace
from Card.
5 Select the file name.
Copying All User Data to a Memory Card
You can save all of the user data on the device to a memory card to transfer to other devices. User data includes
waypoints, routes, Auto Guidance paths, tracks, and boundaries.
1 Insert a memory card into the card slot.
2 Select NAV INFO > Manage User Data > Data Transfer > Save All to Card.
3 If necessary, select the memory card to copy the data to.
4 Select an option:
• To create a new file, select Add New File, and enter a name.
• To add the information to an existing file, select the file from the list, and select Save to Card.
Copying User Data from a Specified Area to a Memory Card
You can save user data from a specified area to a memory card to transfer to other devices. User data includes
waypoints, routes, Auto Guidance paths, tracks, and boundaries.
1 Insert a memory card into the card slot.
2 Select NAV INFO > Manage User Data > Data Transfer > Save Area to Card.
3 Select an option:
• If you previously defined an area boundary containing user data you want to transfer, select the name of
the area and select Select Area.
• If you want to define a new area containing user data to transfer, select New Area, and follow the
on-screen instructions to define the area.
4 Select Save Area to Card.
5 If necessary, select the memory card to copy the data to.
6 Select an option:
• To create a new file, select Add New File, and enter a name.
• To add the information to an existing file, select the file from the list, and select Save to Card.
184
Sharing and Managing User Data
Содержание GPSMAP1222
Страница 1: ...GPSMAP 10X2 12X2SERIES Owner sManual...
Страница 14: ......
Страница 213: ......
Страница 214: ...support garmin com GUID C3CEA164 A1CB 4B15 92F2 5C04944CC6F3 v21 January 2024...