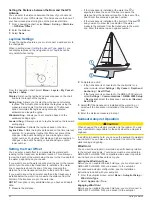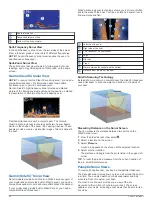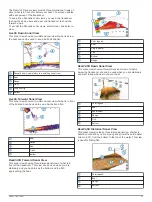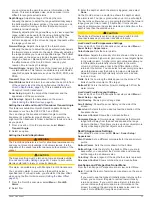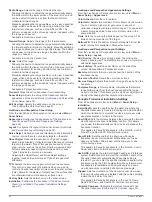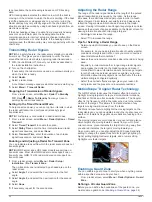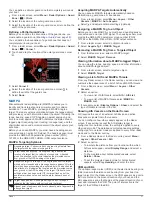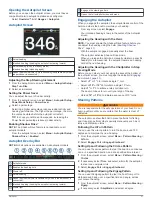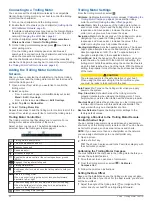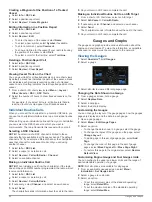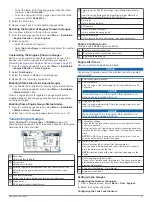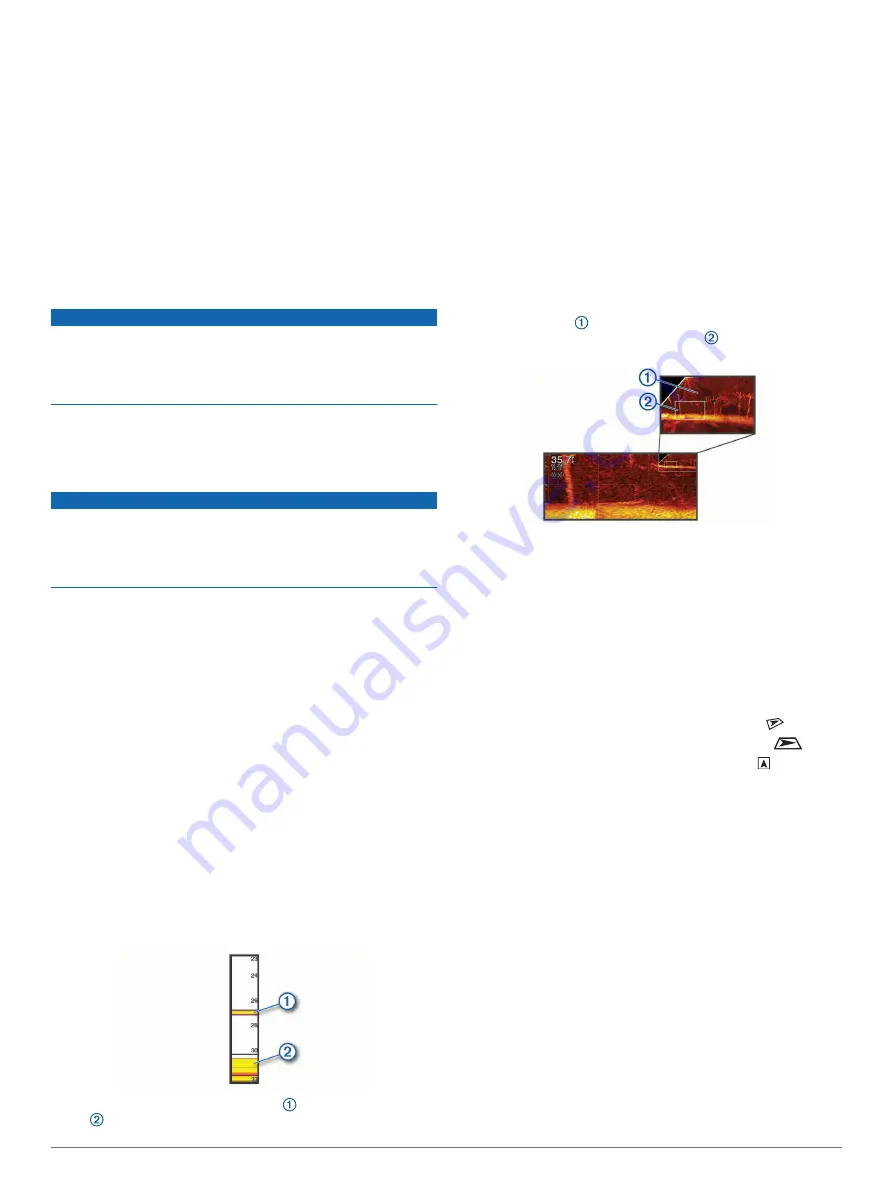
CHIRP frequencies allow you to sweep each pulse through a
range of frequencies, resulting in better target separation in
deep water. CHIRP can be used to distinctly identify targets, like
individual fish in a school, and for deep water applications.
CHIRP generally performs better than single frequency
applications. Because some fish targets may show up better
using a fixed frequency, you should consider your goals and
water conditions when using CHIRP frequencies.
Some transducers also provide the ability to customize preset
frequencies for each transducer element, which enables you to
change the frequency quickly using the presets as the water and
your goals change.
Viewing two frequencies concurrently using the split-frequency
view allows you to see deeper with the lower frequency return
and, at the same time, see more detail from the higher
frequency return.
NOTICE
Always be aware of local regulations on sonar frequencies. For
example, to protect orca whale pods, you might be prohibited
from using frequencies between 50 to 80 khz with in ½ mile of
an orca whale pod. It is your responsibility to use the device in
compliance with all applicable laws and ordinances.
Selecting the Transducer Frequency
NOTE:
You cannot adjust the frequency for all sonar views and
transducers.
You can select which frequencies appear on the sonar screen.
NOTICE
Always be aware of local regulations on sonar frequencies. For
example, to protect orca whale pods, you might be prohibited
from using frequencies between 50 to 80 khz with in ½ mile of
an orca whale pod. It is your responsibility to use the device in
compliance with all applicable laws and ordinances.
1
From a sonar view, select
Menu
>
Frequency
.
2
Select a frequency suited to your needs and water depth.
For more information on frequencies, see
Creating a Frequency Preset
NOTE:
Not available with all transducers.
You can create a preset to save a specific sonar frequency,
which allows you to change frequencies quickly.
1
From a sonar view, select
Menu
>
Frequency
.
2
Select
Manage Frequencies
>
New Preset
.
3
Enter a frequency.
Turning On the A-Scope
NOTE:
This feature is available in the Traditional sonar views.
The a-scope is a vertical flasher along the right side of the view,
showing you what is underneath the transducer right now. You
can use the a-scope to identify target returns that may be
missed when the sonar data is quickly scrolling across the
screen, such as when your boat is moving at high speeds. It can
also be helpful for detecting fish that are close to the bottom.
The a-scope above shows fish returns and a soft bottom
return .
1
From a sonar view, select
Menu
>
Sonar Setup
>
Appearance
>
A-Scope
>
On
.
2
Select a hold time.
You can increase the hold time to increase the length of time
the sonar returns are displayed.
Panoptix Sonar Setup
Zooming in a Panoptix LiveVü or LiveScope Sonar
View
You can zoom in on the Panoptix LiveVü and LiveScope 2D
sonar views.
NOTE:
The scrolling history is hidden while the screen is in
zoom mode.
1
From a Panoptix LiveVü or LiveScope 2D sonar view, spread
two fingers apart to zoom in on the area.
An inset window appears and displays a small version of
the full-screen image. The boxed area in the inset shows
the location of the zoomed area.
2
If necessary, tap or drag within the inset window to view a
different area of the full-screen view.
3
If necessary, spread two fingers apart to zoom in.
4
If necessary, pinch two fingers together to zoom out.
To exit zoom mode, select Back or pinch two fingers together to
zoom out until the screen returns to a full-screen view.
Adjusting the RealVü Viewing Angle and Zoom Level
You can change the viewing angle of the RealVü sonar views.
You can also zoom in and out of the view.
From a RealVü sonar view, select an option:
• To adjust the viewing angle diagonally, select
.
• To adjust the viewing angle horizontally, select
.
• To adjust the viewing angle vertically, select .
• To adjust the viewing angle, swipe the screen in any
direction.
• To zoom in, spread two fingers apart.
• To zoom out, pinch two fingers together.
Adjusting the RealVü Sweep Speed
You can update how quickly the transducer sweeps back and
forth. A faster sweep rate creates a less detailed image, but the
screen refreshes faster. A slower sweep rate creates a more
detailed image, but the screen refreshes more slowly.
NOTE:
This feature is not available for the RealVü 3D Historical
sonar view.
1
From a RealVü sonar view, select
Menu
>
Sweep Speed
.
2
Select an option.
LiveVü Forward and FrontVü Sonar Menu
From the LiveVü Forward or FrontVü sonar view, select Menu.
Gain
: Controls the level of detail and noise shown on the sonar
screen.
If you want to see the highest intensity signal returns on the
screen, you can lower the gain to remove lower intensity
returns and noise. If you want to see all return information,
32
Sonar Fishfinder
Содержание GPSMAP 87 Series
Страница 1: ...GPSMAP 84XX 86XX 87XX Owner sManual...
Страница 85: ......
Страница 86: ...support garmin com GUID 25CCEC48 337E 47C0 8B89 5C35CCDB65AC v17 March 2021...