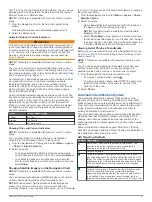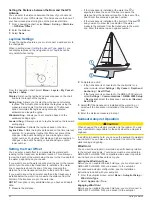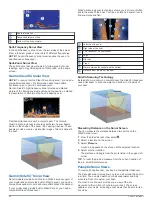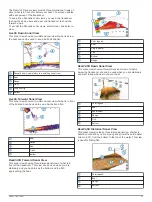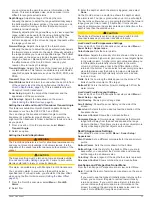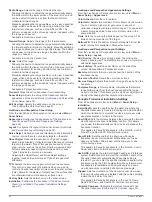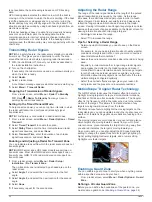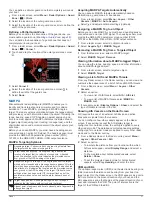When the autopilot is in standby mode, select
Wind Hold
.
Engaging Wind Hold from Heading Hold
Before you can enable the wind hold type, you must connect a
NMEA 2000 or NMEA 0183 wind sensor to the autopilot.
With heading hold engaged, select
Menu
>
Wind Hold
.
Adjusting the Wind Hold Angle with the Autopilot
You can adjust the wind hold angle on the autopilot when wind
hold is engaged.
• To adjust the wind hold angle in increments of 1°, select or
.
• To adjust the wind hold angle in increments of 10°, hold or
.
Tack and Gybe
You can set the autopilot to perform a tack or gybe while
heading hold or wind hold is engaged.
Tacking and Gybing from Heading Hold
1
Engage heading hold (
).
2
Select
Menu
.
3
Select an option.
The autopilot steers your boat through a tack or gybe.
Tacking and Gybing from Wind Hold
Before you can engage wind hold, you must have a wind sensor
installed.
1
Engage wind hold (
2
Select
Menu
.
3
Select an option.
The autopilot steers your boat through a tack or gybe, and
information about the progress of the tack or gybe appears
on the screen.
Setting a Tack and Gybe Delay
The tack and gybe delay allows you to delay steering a tack and
gybe after you initiate the maneuver.
1
From the autopilot screen, select
Menu
>
Autopilot Setup
>
Sailing Setup
>
Tack Delay
.
2
Select the length of the delay.
3
If necessary, select
Done
.
Enabling the Gybe Inhibitor
NOTE:
The gybe inhibitor does not prevent you from manually
performing a gybe using the helm or step steering.
The gybe inhibitor prevents the autopilot from performing a
gybe.
1
From the autopilot screen, select
Menu
>
Autopilot Setup
>
Sailing Setup
>
Gybe Inhibitor
.
2
Select
Enabled
.
Heading Line and Angle Markers
The heading line is an extension drawn on the map from the
bow of the boat in the direction of travel. Angle markers indicate
relative position from the heading or course over ground, which
are helpful for casting or finding reference points.
Setting the Heading Line and Angle Markers
The heading line is an extension drawn on the map from the
bow of the boat in the direction of travel. Angle markers indicate
relative position from the heading or course over ground, which
are helpful for casting or finding reference points.
You can show the heading line and the course over ground
(COG) line on the chart.
COG is your direction of movement. Heading is the direction the
bow of the boat is pointed, when a heading sensor is connected.
1
From a chart, select
Menu
>
Layers
>
My Vessel
>
Heading
Line
>
Angle Markers
.
2
If necessary, select
Source
, and select an option:
• To automatically use the available source, select
Auto
.
• To use the GPS antenna heading for COG, select
GPS
Heading (COG)
.
• To use data from a connected heading sensor, select
North Reference
.
• To use data from both a connected heading sensor and
the GPS antenna, select
COG and Heading
.
This displays both the heading line and the COG line on
the chart.
3
Select
Display
, and select an option:
• Select
Distance
>
Distance
, and enter the length of the
line shown on the chart.
• Select
Time
>
Time
, and enter the time used to calculate
the distance your boat will travel in the specified time at
your present speed.
Sonar Fishfinder
When properly connected to a transducer, your compatible
chartplotter can be used as a fishfinder. Chartplotter models
without an xsv or xs in their names require a Garmin sounder
module and transducer to display sonar information.
For more information about which transducer is best for your
needs, go to
.
Different sonar views can help you view the fish in the area. The
sonar views available vary depending on the type of transducer
and sounder module connected to the chartplotter. For example,
you can view certain Panoptix
™
sonar screens only if you have a
compatible Panoptix transducer connected.
There are four basic styles of sonar views available: a full-
screen view, a split-screen view that combines two or more
views, a split-zoom view, and a split-frequency view that
displays two different frequencies. You can customize the
settings for each view in the screen. For example, if you are
viewing the split-frequency view, you can separately adjust the
gain for each frequency.
If you do not see an arrangement of sonar views to suit your
needs, you can create a custom combination screen (
) or a SmartMode layout (
).
Stopping the Transmission of Sonar Signals
• To disable the active sonar, from the sonar screen, select
Menu
>
Transmit
.
• To disable all sonar transmissions, press , and select
Disable All Sonar Trans.
.
Changing the Sonar View
1
From a combination screen or SmartMode layout with sonar,
select the window to change.
2
Select
Menu
>
Change Sonar
.
3
Select a sonar view.
Traditional Sonar View
There are several full-screen views available, depending on the
transducer that is connected.
The full-screen Traditional sonar view shows a large image of
the sonar readings from a transducer. The range scale along the
right side of the screen shows the depth of detected objects as
the screen scrolls from the right to the left.
Sonar Fishfinder
25
Содержание GPSMAP 87 Series
Страница 1: ...GPSMAP 84XX 86XX 87XX Owner sManual...
Страница 85: ......
Страница 86: ...support garmin com GUID 25CCEC48 337E 47C0 8B89 5C35CCDB65AC v17 March 2021...