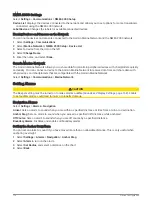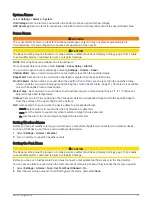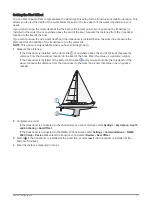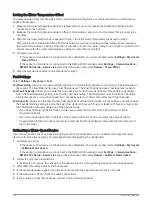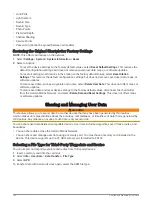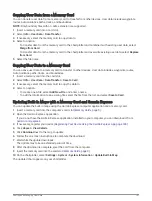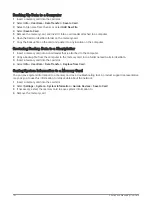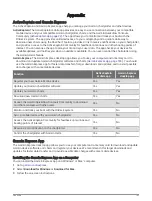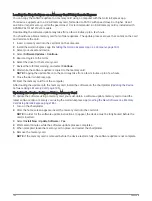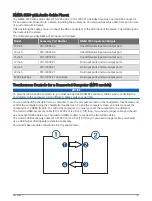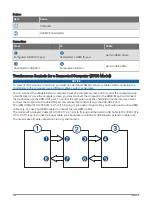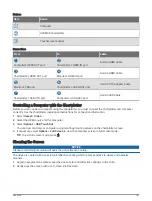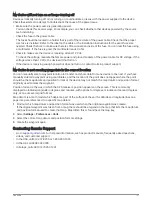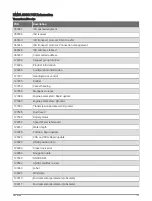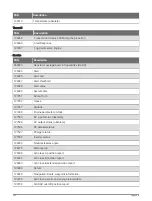Updating Your Charts Using the Garmin Express App
This device supports up to a 32 GB memory card, formatted to FAT32 with speed class 4 or higher. Use of
an 8 GB or larger memory card with speed class 10 is recommended. An 8 GB memory card is included with
GPSMAP 8x10/8x12/8x16 models.
Downloading the chart update may take up to a few hours.
You should use a blank memory card for chart updates. The update process erases the content on the card and
reformats the card.
1 Install the Garmin Express app on your computer (
Installing the Garmin Express App on a Computer,
).
2 Open the Garmin Express app on your computer.
3 Select your vessel and device.
4 If chart updates are available, select Chart Updates > Continue.
5 Read and agree to the terms.
6 Insert your chartplotter chart memory card into the computer.
7 Select the drive for the memory card.
8 Review the reformat warning, and select OK.
9 Wait while the chart update is copied to the memory card.
NOTE: Copying the update file onto the card may take from a few minutes up to a few hours.
10 Close the Garmin Express app.
11 Eject the memory card from the computer.
12 Turn on the chartplotter.
13 After the home screen appears, insert the memory card into the card slot.
NOTE: In order for the update instructions to appear, the device must be fully booted before the card is
inserted.
14 Select Update Software > Yes.
15 Wait several minutes while the update process completes.
16 When prompted, leave the memory card in place, and restart the chartplotter.
17 Remove the memory card.
NOTE: If the memory card is removed before the device restarts fully, the update is not complete.
Software Updates
You may need to update the software when you install a new device or add an accessory.
You can use the ActiveCaptain mobile app to update the device software (
).
You can also use the Garmin Express desktop app to update your chartplotter software (
Software on a Memory Card Using Garmin Express, page 186
).
This device supports up to a 32 GB memory card, formatted to FAT32 with speed class 4 or higher. Use of
an 8 GB or larger memory card with speed class 10 is recommended. An 8 GB memory card is included with
GPSMAP 8x10/8x12/8x16 models.
The Garmin memory card reader accessory is sold separately.
Before you update the software, you should check the software version installed on your device (
Software Information, page 169
garmin.com/support/software/marine.html
, select See
All Devices in this Bundle, and compare the installed software version to the software version listed for your
product.
If the software version installed on your device is older than the version listed on the website, you should update
the software using the ActiveCaptain mobile app (
Updating Software with the ActiveCaptain App, page 24
) or the
Garmin Express desktop app (
Loading the New Software on a Memory Card Using Garmin Express, page 186
).
Appendix
185
Содержание GPSMAP 86 Series
Страница 1: ...GPSMAP 84XX 86XX 87XX Owner sManual...
Страница 12: ......
Страница 217: ......
Страница 218: ...support garmin com GUID 25CCEC48 337E 47C0 8B89 5C35CCDB65AC v22 September 2022...