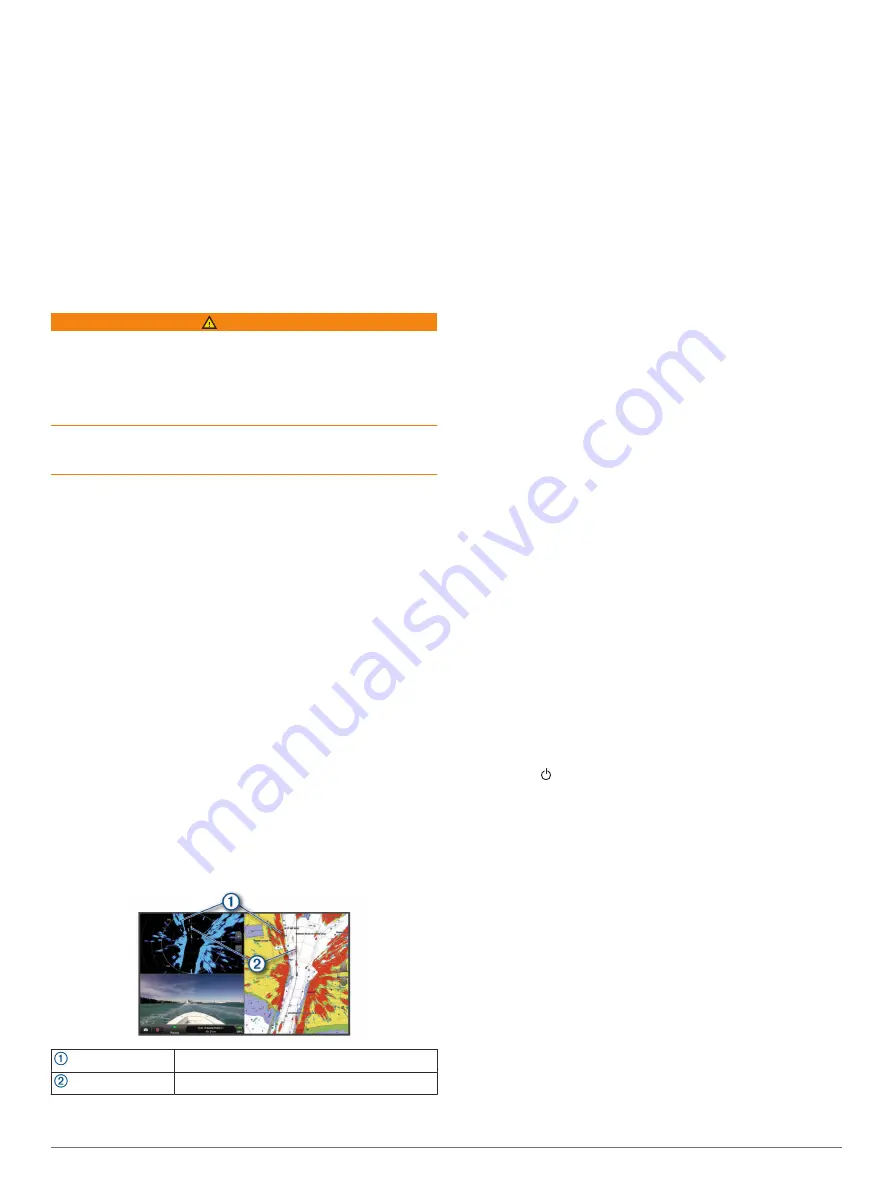
NOTE:
For best results, you should use a heading sensor such
as the SteadyCast
™
heading sensor. The heading sensor shows
the direction the transducer is pointing relative to the boat.
NOTE:
Compass calibration is available only for transducers
with an internal compass, such as the PS21-TR transducer.
You can begin turning your boat before calibrating, but you must
fully rotate your boat 1.5 times during calibration.
1
From an applicable sonar view, select
Menu
>
Sonar Setup
>
Installation
.
2
If necessary, select
Use AHRS
to turn on the AHRS sensor.
3
Select
Calibrate Compass
.
4
Follow the on-screen instructions.
Radar
WARNING
The marine radar transmits microwave energy that has the
potential to be harmful to humans and animals. Before
beginning radar transmission, verify that the area around the
radar is clear. The radar transmits a beam approximately 12°
above and below a line extending horizontally from the center of
the radar.
When the radar is transmitting, do not look directly at the
antenna at close range; eyes are the most sensitive part of the
body to electromagnetic energy.
When you connect your compatible chartplotter to an optional
Garmin marine radar, such as a GMR
™
Fantom
™
6 radar or a
GMR 24 xHD, you can view more information about your
surroundings.
The radar transmits a narrow beam of microwave energy as it
rotates to a 360° pattern. When the transmitted energy contacts
a target, some of that energy is reflected back to the radar.
Radar Interpretation
Reading and interpreting the radar display takes practice. The
more you use the radar, the better you will become at relying on
the radar display when you really need it.
Radar can be useful in many situations, such as avoiding
collisions when you have limited visibility, for example when it is
dark or foggy, tracking weather, seeing what is ahead of you,
and locating birds and fish.
The radar overlay feature can help you interpret the radar
display more easily, because it overlays the radar returns on top
of the chart. This can help you identify the difference between a
radar return of a land mass, bridge, or rain cloud. Showing the
AIS vessels on the radar overlay can also help you identify
features on the radar display.
In the screenshot below, the radar overlay is turned on. This
screen also shows a video feed. We can easily identify a few
items on the radar screen.
Land
Vessel
Radar Overlay
When you connect your chartplotter to an optional Garmin
marine radar, you can use overlay radar information on the
Navigation chart or on the Fishing chart.
Data appears on the radar overlay based on the most recently
used radar mode and all settings configurations applied to the
radar overlay are also applied to the last-used radar mode.
Radar Overlay and Chart Data Alignment
When using the Radar overlay, the chartplotter aligns radar data
with chart data based on the boat heading, which is based by
default on data from a magnetic heading sensor connected
using a NMEA 0183 or NMEA 2000 network. If a heading sensor
is not available, the boat heading is based on GPS tracking
data.
GPS tracking data indicates the direction in which the boat is
moving, not the direction in which the boat is pointing. If the boat
is drifting backward or sideways due to a current or wind, the
Radar overlay may not perfectly align with the chart data. This
situation should be avoided by using boat-heading data from an
electronic compass.
If the boat heading is based on data from a magnetic heading
sensor or an automatic pilot, the heading data could be
compromised due to incorrect setup, mechanical malfunction,
magnetic interference, or other factors. If the heading data is
compromised, the Radar overlay may not align perfectly with the
chart data.
Transmitting Radar Signals
NOTE:
As a safety feature, the radar enters standby mode after
it warms up. This gives you an opportunity to verify the area
around the radar is clear before beginning radar transmission.
1
With the chartplotter off, connect your radar as described in
the radar installation instructions.
2
Turn on the chartplotter.
If necessary, the radar warms up and a countdown alerts you
when the radar is ready.
3
Select
Radar
.
4
Select a radar mode.
A countdown message appears while the radar is starting up.
5
Select
Menu
>
Transmit Radar
.
Stopping the Transmission of Radar Signals
From a radar screen, select
Menu
>
Radar To Standby
.
TIP:
Press >
Radar To Standby
from any screen to
quickly stop radar transmission.
Setting Up the Timed Transmit Mode
To help conserve power, you can set up time intervals in which
the radar will transmit and not transmit (standby) signal
transmissions.
NOTE:
This feature is not available in dual radar modes.
1
From a radar screen, select
Menu
>
Radar Options
>
Timed
Transmit
.
2
Select
Timed Transmit
to enable the option.
3
Select
Stdby Time
, enter the time interval between radar
signal transmissions, and select
Done
.
4
Select
Transmit Time
, enter the duration of each radar
signal transmission, and select
Done
.
Enabling and Adjusting a Radar No Transmit Zone
You can indicate areas within which the radar scanner does not
transmit signals.
NOTE:
GMR Fantom and xHD2 radar models support two no-
transmit zones. Most other GMR radar models support one no-
transmit zone. GMR 18 HD+ radar models do not support no-
transmit zones.
34
Radar
Содержание GPSMAP 8400 series
Страница 1: ...GPSMAP 8400 8600 8700SERIES Owner sManual...
Страница 8: ......
Страница 81: ......
Страница 82: ...support garmin com January 2020 190 01978 10_0D...






























