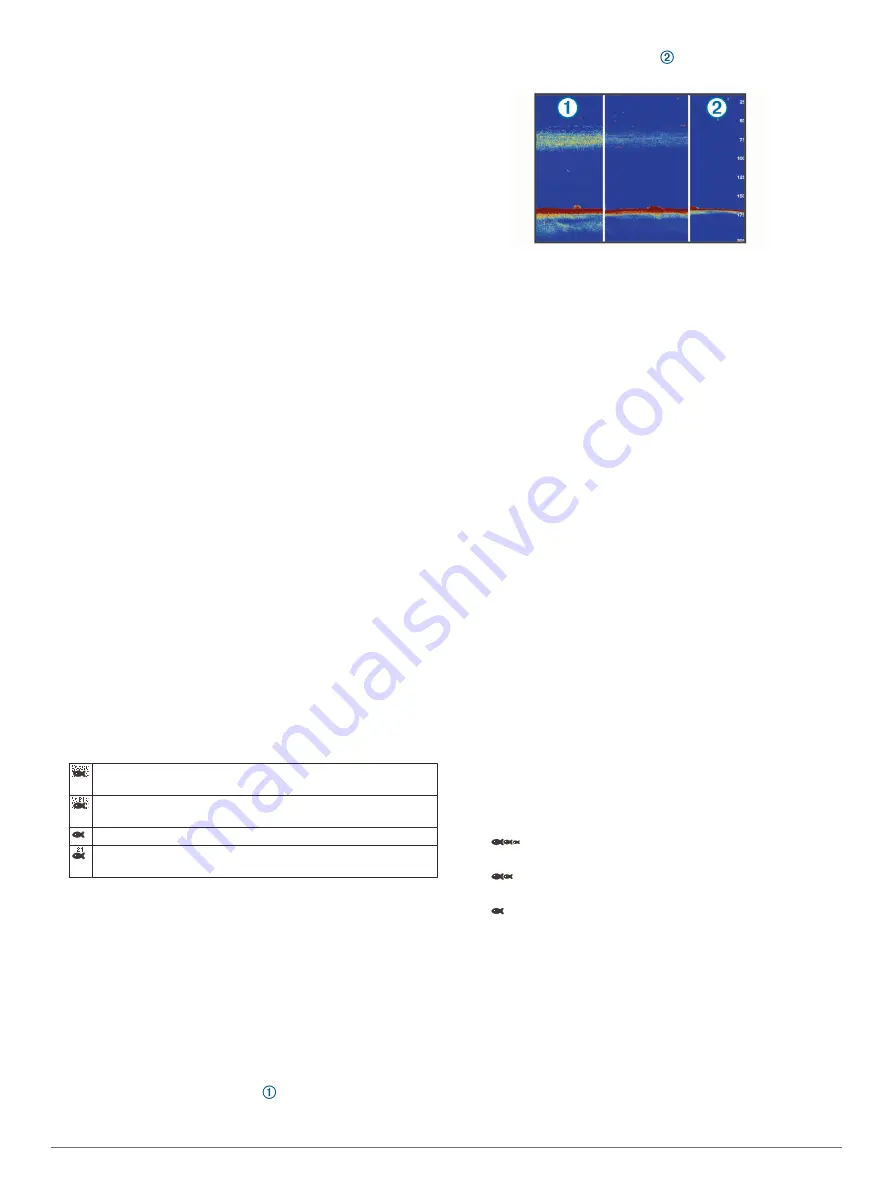
Interference
: Adjusts the sensitivity to reduce the effects of
interference from nearby sources of noise.
The lowest interference setting that achieves the desired
improvement should be used to remove interference from the
screen. Correcting installation issues that cause noise is the
best way to eliminate interference.
Color Limit
: Hides part of the color palette to help eliminate
fields of weak clutter.
By setting the color limit to the color of the undesired returns,
you can eliminate the display of undesired returns on the
screen.
Smoothing
: Removes noise that is not part of a normal sonar
return, and adjusts the appearance of returns, such as the
bottom.
When smoothing is set to high, more of the low-level noise
remains than when using the interference control, but the
noise is more subdued because of averaging. Smoothing can
remove speckle from the bottom. Smoothing and interference
work well together to eliminate low-level noise. You can
adjust the interference and smoothing settings incrementally
to remove undesirable noise from the display.
Surface Noise
: Hides surface noise to help reduce clutter.
Wider beam widths (lower frequencies) can show more
targets, but can generate more surface noise.
TVG
: Adjusts the time varying gain, which can reduce noise.
This control is best used for situations when you want to
control and suppress clutter or noise near the water surface.
It also allows for the display of targets near the surface that
are otherwise hidden or masked by surface noise.
Sonar Appearance Settings
From a sonar view, select
Menu
>
Sonar Setup
>
Appearance
.
Color Scheme
: Sets the color scheme.
Color Gain
: Adjusts the intensity of colors (
).
A-Scope
: Displays a vertical flasher along the right side of the
screen that shows instantaneously the range to targets along
a scale.
Depth Line
: Shows a quick-reference depth line.
Edge
: Highlights the strongest signal from the bottom to help
define the hardness or softness of the signal.
Fish Symbols
: Sets how the sonar interprets suspended
targets.
Shows suspended targets as symbols and background sonar
information.
Shows suspended targets as symbols with target depth
information and background sonar information.
Shows suspended targets as symbols.
Shows suspended targets as symbols with target depth
information.
Pic. Advance
: Allows the sonar picture to advance faster by
drawing more than one column of data on the screen for
each column of sounder data received. This is especially
helpful when you are using the sounder in deep water,
because the sonar signal takes longer to travel to the water
bottom and back to the transducer.
The 1/1 setting draws one column of information on the
screen per sounder return. The 2/1 setting draws two
columns of information on the screen per sounder return, and
so on for the 4/1 and 8/1 settings.
Echo Stretch
: Adjusts the size of the echoes on the screen to
make it easier to see separate returns on the screen.
When targets are difficult to see , echo stretch makes the
target returns more pronounced and easier to see on the
screen. If the echo stretch value is too high, the targets blend
together. If the value is too low , the targets are small and
more difficult to see.
You can use echo stretch and filter width together to obtain
the preferable resolution and noise reduction. With echo
stretch and filter width set to low, the display has the highest
resolution, but is the most susceptible to noise. With echo
stretch set to high and filter width set to low, the display has a
lower resolution, but has wider targets. With echo stretch and
filter width set to high, the display has the lowest resolution,
but is the least susceptible to noise. It is not recommended to
set echo stretch to low and filter width to high.
Overlay Data
: Sets the data shown on the sonar screen.
Sonar Alarms
NOTE:
Not all options are available on all transducers.
From an applicable sonar view, select
Menu
>
Sonar Setup
>
Alarms
.
You can also open the sonar alarms by selecting
Settings
>
Alarms
>
Sonar
.
Shallow Water
: Sets an alarm to sound when the depth is less
than the specified value.
Deep Water
: Sets an alarm to sound when the depth is greater
than the specified value.
FrontVü Alarm
: Sets an alarm to sound when the depth in front
of the vessel is less than the specified value, which can help
you avoid running aground (
Setting the FrontVü Depth Alarm
). This alarm is available only with Panoptix FrontVü
transducers.
Water Temp.
: Sets an alarm to sound when the transducer
reports a temperature that is 2°F (1.1°C) above or below the
specified temperature.
Contour
: Sets an alarm to sound when the transducer detects a
suspended target within the specified depth from the surface
of the water and from the bottom.
Fish
Fish
: Sets an alarm to sound when the device detects a
suspended target.
•
sets the alarm to sound when fish of all sizes are
detected.
•
sets the alarm to sound only when medium or large
fish are detected.
•
sets the alarm to sound only when large fish are
detected.
Advanced Sonar Settings
From a Traditional sonar view, select
Menu
>
Sonar Setup
>
Advanced
.
Shift
: Allows you to set the depth range on which the sonar is
focused. This allows you to zoom in a higher resolution in the
focused depth.
When using shift, bottom tracking may not work effectively,
because the sonar looks for data within the depth range of
the focused area, which may not include the bottom. Using
shift also can impact the scroll speed, because data outside
the depth range of the focused area is not processed, which
reduces the time required to receive and display the data.
30
Sonar Fishfinder
Содержание GPSMAP 8400 series
Страница 1: ...GPSMAP 8400 8600 8700SERIES Owner sManual...
Страница 8: ......
Страница 81: ......
Страница 82: ...support garmin com January 2020 190 01978 10_0D...
















































