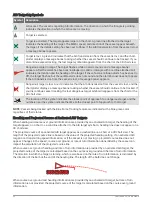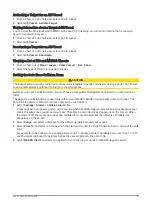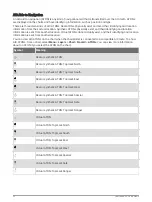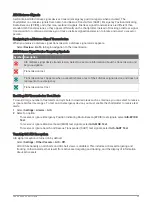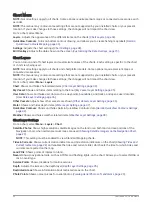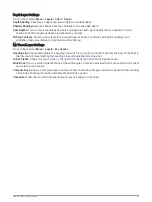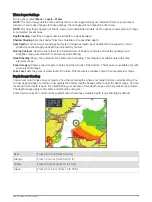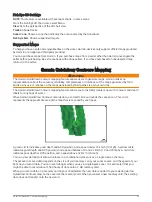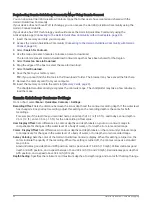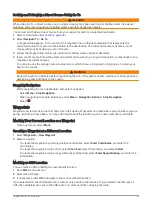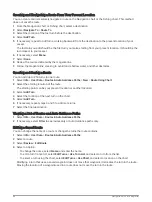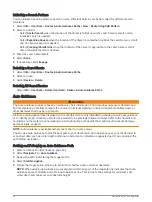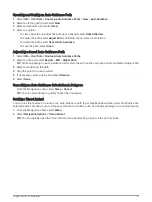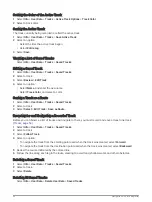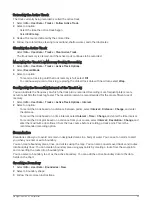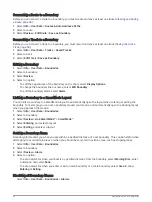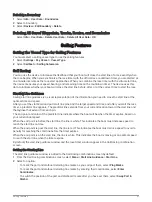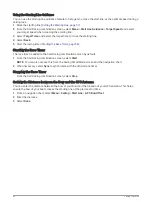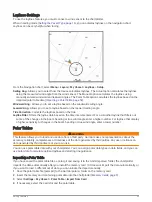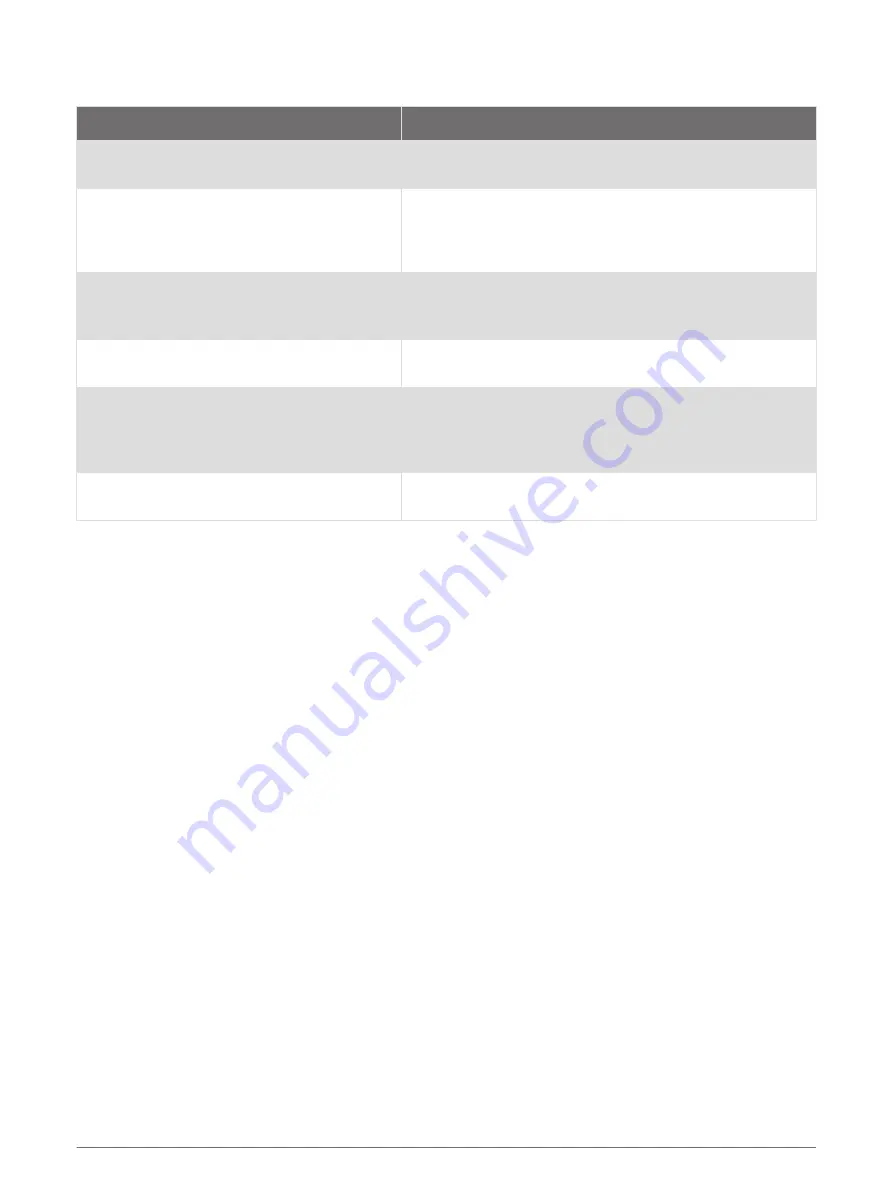
Basic Navigation Questions
Question
Answer
How do I make the chartplotter point me in the
direction in which I want to go (bearing)?
Navigate using Go To (
Setting and Following a Direct Course
).
How do I make the device guide me along a
straight line (minimizing cross track) to a
location using the shortest distance from the
present location?
Build a single-leg route and navigate it using Route To
(
Creating and Navigating a Route From Your Present Location,
).
How do I make the device guide me to a
location while avoiding charted obstacles?
Build a multi-leg route and navigate it using Route To
(
Creating and Navigating a Route From Your Present Location,
).
How do I make the device steer my automatic
pilot?
Navigate using Route To (
Creating and Navigating a Route
From Your Present Location, page 48
).
Can the device create a path for me?
If you have premium maps that support Auto Guidance and
are in an area covered by Auto Guidance, navigate using
Auto Guidance (
Setting and Following an Auto Guidance Path,
).
How do I change the Auto Guidance settings
for my boat?
See
Auto Guidance Path Configurations, page 52
Destinations
You can select destinations using various charts and 3D chart views or using the lists.
Searching for a Destination by Name
You can search for saved waypoints, saved routes, saved tracks, and marine services destinations by name.
1 Select Info > Services > Search by Name.
2 Enter at least a portion of the name of your destination.
3 If necessary, select Done.
The 50 nearest destinations that contain your search criteria appear.
4 Select the destination.
Selecting a Destination Using the Navigation Chart
From the Navigation chart, select a destination.
Searching for a Marine Services Destination
NOTE: This feature is available with premium charts, in some areas.
The chartplotter contains information for thousands of destinations offering marine services.
1 Select Info > Services.
2 Select Offshore Services or Inland Services.
3 If necessary, select the marine service category.
The chartplotter shows a list of the nearest locations and the distance and bearing to each.
4 Select a destination.
You can select Next Page or Previous Page to view additional information or to show the location on a
chart.
44
Navigation with a Chartplotter