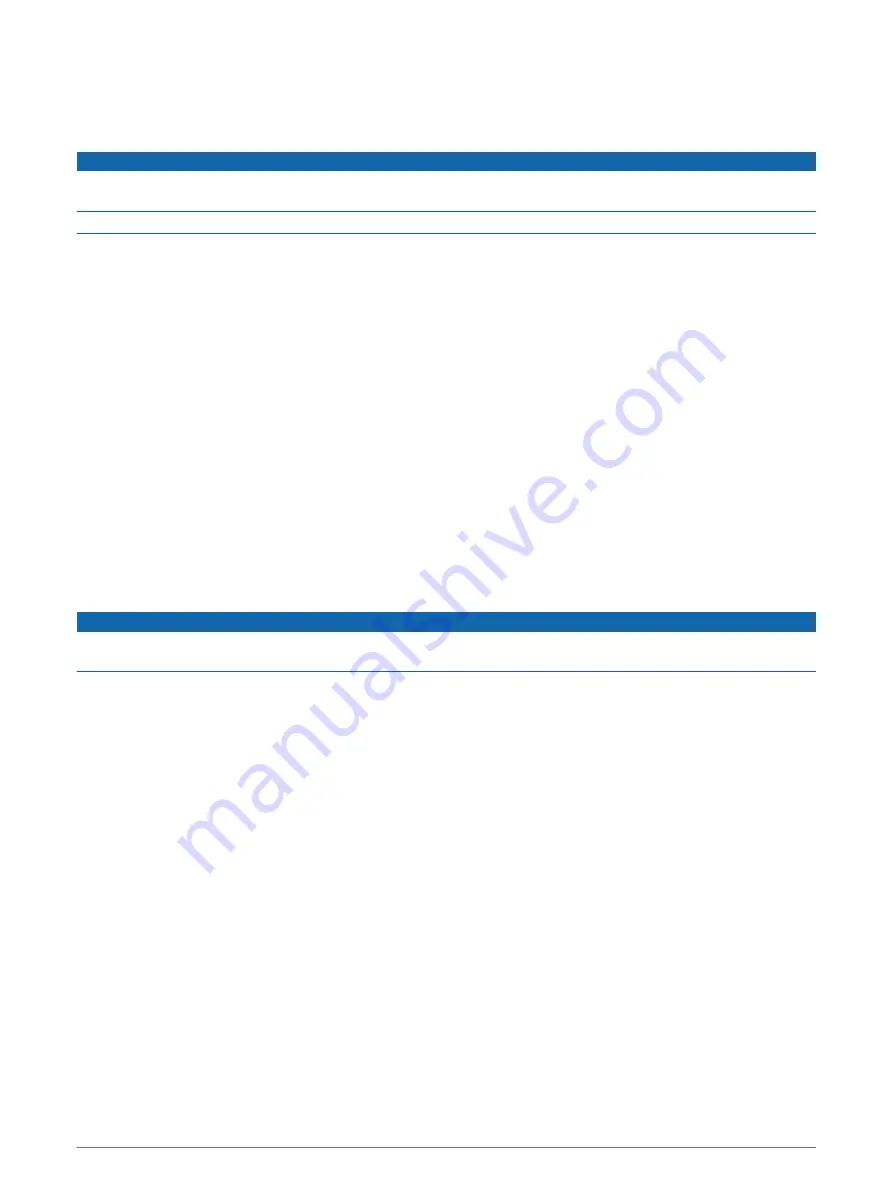
Updating Software with the ActiveCaptain App
If your device has Wi‑Fi technology, you can use the ActiveCaptain app to download and install the latest
software updates for your device.
NOTICE
Software updates may require the app to download large files. Regular data limits or charges from your Internet
service provider apply. Contact your Internet service provider for more information about data limits or charges.
The installation process can take several minutes.
1 Connect the mobile device to the GPSMAP device (
Getting Started with the ActiveCaptain App, page 18
).
2 When a software update is available and you have internet access on your mobile device, select Software
Updates > Download.
The ActiveCaptain app downloads the update to the mobile device. When you reconnect the app to the
GPSMAP device, the update is transferred to the device. After the transfer is complete, you are prompted to
install the update.
3 When you are prompted by the GPSMAP device, select an option to install the update.
• To update the software immediately, select OK.
• To delay the update, select Cancel. When you are ready to install the update, select ActiveCaptain >
Software Updates > Install Now.
Updating Charts with ActiveCaptain
You can use the ActiveCaptain app to download and transfer the latest chart updates for your device. To save
space on your mobile device, space on the ActiveCaptain card, and download time, consider using the
ActiveCaptain app to download only the areas of the chart you need.
If you are downloading an entire chart, you can use the Garmin Express
™
app to download the map onto a
memory card (
Updating Your Charts Using the Garmin Express App, page 168
). The Garmin Express app
downloads large charts more quickly than the ActiveCaptain app.
NOTICE
Chart updates may require the app to download large files. Regular data limits or charges from your internet
service provider apply. Contact your internet service provider for more information about data limits or charges.
1 Connect the mobile device to the GPSMAP device (
Getting Started with the ActiveCaptain App, page 18
).
2 When a chart update is available, and you have internet access on your mobile device, select OneChart > My
Charts.
3 Select the map to update.
4 Select the area to download.
5 Select Download.
The ActiveCaptain app downloads the update to the mobile device. When you reconnect the app to the
GPSMAP device, the update is transferred to the device. After the transfer is complete, the updated charts
are available for use.
Communication with Wireless Devices
The chartplotters can create a wireless network to which you can connect wireless devices.
Connecting wireless devices allows you to use Garmin apps, such as ActiveCaptain.
20
Communication with Wireless Devices






























