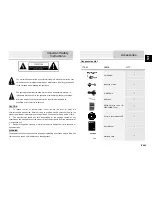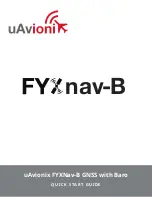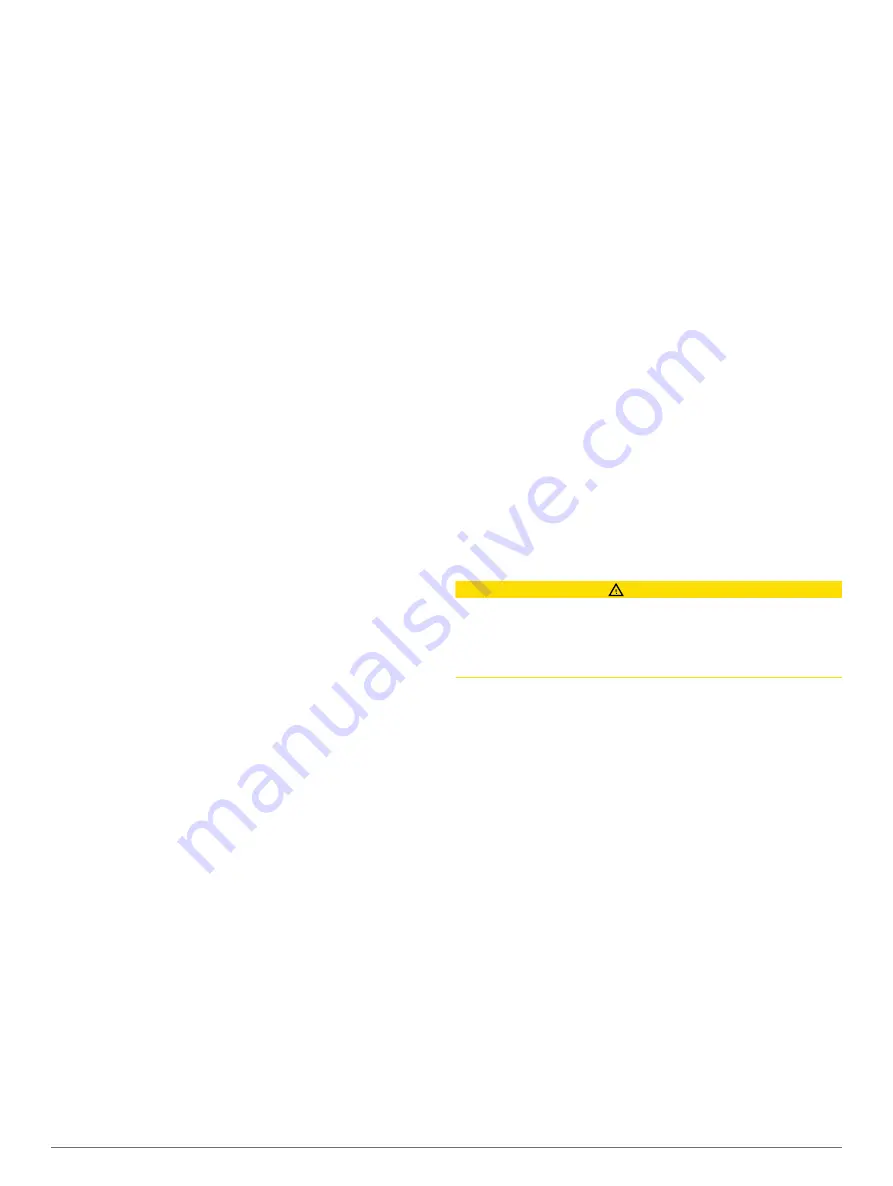
3
Select
Add Turn
.
4
Select the location of the next turn on the chart.
5
Select
Add Turn
.
The chartplotter marks the location of the turn with a
waypoint.
6
If necessary, repeat steps 4 and 5 to add more turns.
7
Select the final destination.
Viewing a List of Routes and Auto Guidance Paths
1
Select
Info
>
User Data
>
Routes & Auto Guidance Paths
.
2
If necessary, select
Filter
to see routes only or Auto
Guidance paths only.
Editing a Saved Route
You can change the name of a route or change the turns the
route contains.
1
Select
Info
>
User Data
>
Routes & Auto Guidance Paths
.
2
Select a route.
3
Select
Review
>
Edit Route
.
4
Select an option:
• To change the name, select
Name
, and enter the name.
• To select a waypoint from the turn list, select
Edit Turns
>
Use Turn List
, and select a waypoint from the list.
• To select a turn using the chart, select
Edit Turns
>
Use
Chart
, and select a location on the chart.
Browsing for and Navigating a Saved Route
Before you can browse a list of routes and navigate to one of
them, you must create and save at least one route.
1
Select
Info
>
User Data
>
Routes & Auto Guidance Paths
.
2
Select a route.
3
Select
Navigate To
.
4
Select an option:
• To navigate the route from the starting point used when
the route was created, select
Forward
.
• To navigate the route from the destination point used
when the route was created, select
Backward
.
A magenta line appears. In the center of the magenta line is
a thinner purple line that represents the corrected course
from your present location to the destination. The corrected
course is dynamic, and it moves with your boat when you are
off course.
5
Review the course indicated by the magenta line.
6
Follow the magenta line along each leg in the route, steering
to avoid land, shallow water, and other obstacles.
7
If you are off course, follow the purple line (corrected course)
to go to your destination, or steer back to the magenta line
(direct course).
Browsing for and Navigating Parallel to a Saved
Route
Before you can browse a list of routes and navigate to one of
them, you must create and save at least one route.
1
Select
Info
>
User Data
>
Routes & Auto Guidance Paths
.
2
Select a route.
3
Select
Navigate To
.
4
Select
Offset
to navigate parallel to the route, offset from it
by a specific distance.
5
Indicate how to navigate the route:
• To navigate the route from the starting point used when
the route was created, to the left of the original route,
select
Forward - Port
.
• To navigate the route from the starting point used when
the route was created, to the right of the original route,
select
Forward - Starboard
.
• To navigate the route from the destination point used
when the route was created, to the left of the original
route, select
Backward - Port
.
• To navigate the route from the destination point used
when the route was created, to the right of the original
route, select
Backward - Starboard
.
6
If necessary, select
Done
.
A magenta line appears. In the center of the magenta line is
a thinner purple line that represents the corrected course
from your present location to the destination. The corrected
course is dynamic, and it moves with your boat when you are
off course.
7
Review the course indicated by the magenta line.
8
Follow the magenta line along each leg in the route, steering
to avoid land, shallow water, and other obstacles.
9
If you are off course, follow the purple line (corrected course)
to go to your destination, or steer back to the magenta line
(direct course).
Deleting a Saved Route
1
Select
Info
>
User Data
>
Routes & Auto Guidance Paths
.
2
Select a route.
3
Select
Review
>
Delete
.
Deleting All Saved Routes
Select
Info
>
User Data
>
Clear User Data
>
Routes &
Auto Guidance Paths
.
Auto Guidance
CAUTION
The Auto Guidance feature is based on electronic chart
information. That data does not ensure obstacle and bottom
clearance. Carefully compare the course to all visual sightings,
and avoid any land, shallow water, or other obstacles that may
be in your path.
NOTE:
Auto Guidance is available with premium charts, in some
areas.
You can use Auto Guidance to plot the best path to your
destination. Auto Guidance uses your chartplotter to scan chart
data, such as water depth and known obstacles, to calculate a
suggested path. You can adjust the path during navigation.
Setting and Following an Auto Guidance Path
1
Select a destination (
).
2
Select
Navigate To
>
Auto Guidance
.
3
Review the path, indicated by the magenta line.
4
Select
Start Navigation
.
5
Follow the magenta line, steering to avoid land, shallow
water, and other obstacles.
NOTE:
When using Auto Guidance, a gray segment within
any part of the magenta line indicates that Auto Guidance
cannot calculate part of the Auto Guidance line. This is due to
the settings for minimum safe water depth and minimum safe
obstacle height.
Creating and Saving an Auto Guidance Path
1
Select
Info
>
User Data
>
Routes & Auto Guidance Paths
>
New
>
Auto Guidance
.
2
Select a starting point, and select
Next
.
3
Select a destination, and select
Next
.
12
Navigation with a Chartplotter
Содержание GPSMAP 7600 Series
Страница 1: ...GPSMAP 7400 7600 Series Owner s Manual June 2016 190 01841 00_0E...
Страница 8: ......