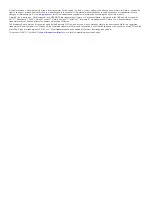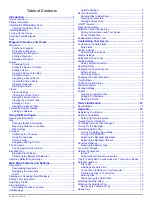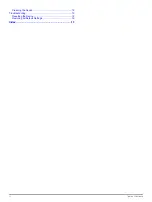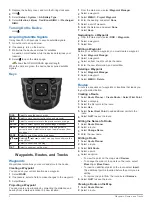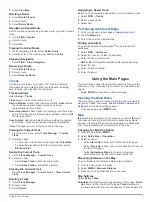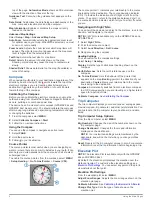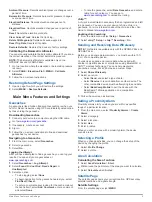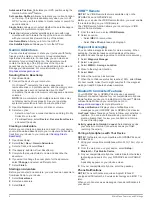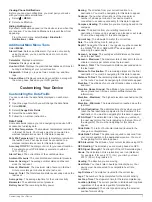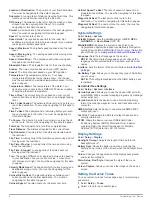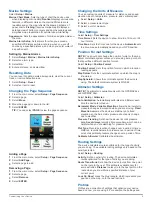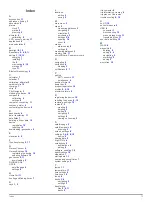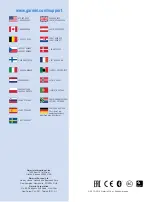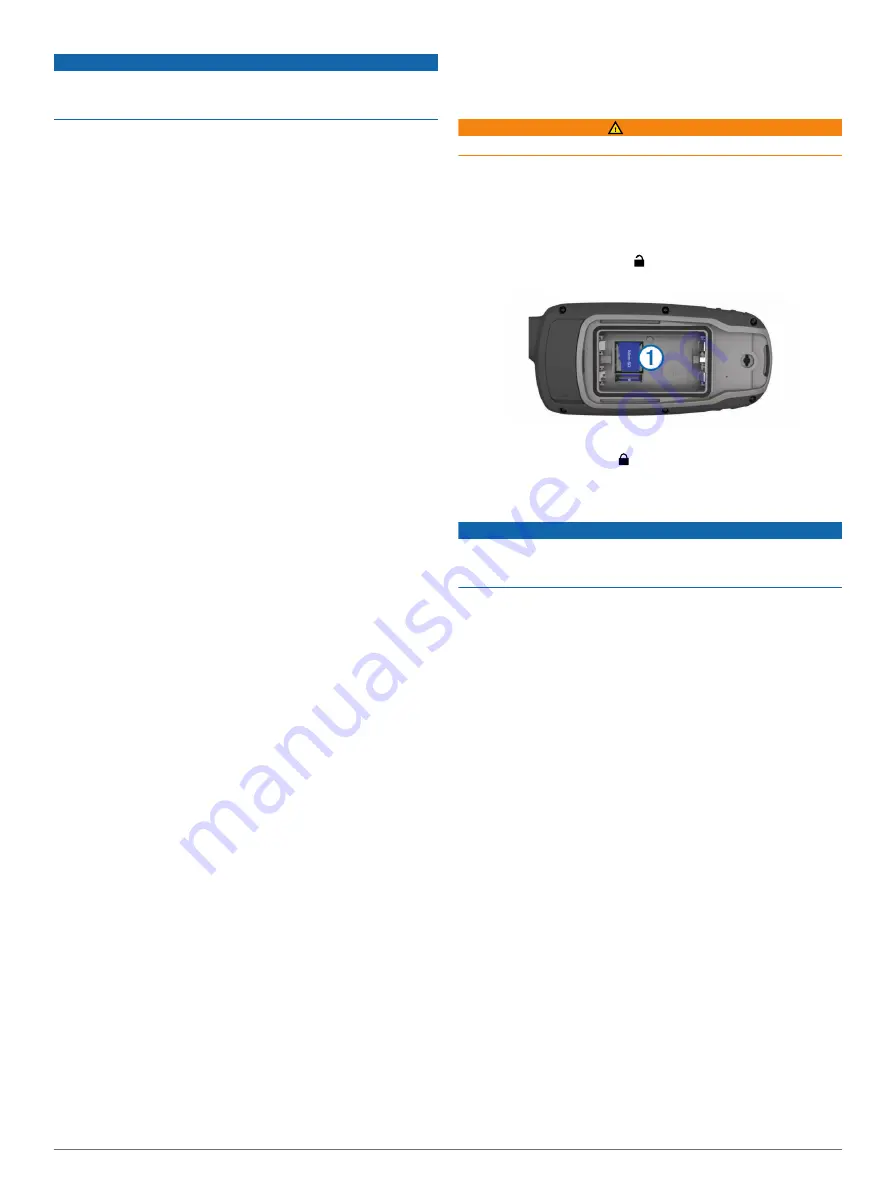
NOTICE
Alkaline batteries lose a significant amount of their capacity as
the temperature decreases. Use lithium batteries when
operating the device in below freezing conditions.
Selecting the Battery Type
1
From the main menu, select
Setup
>
System
>
AA Battery
Type
.
2
Select
Alkaline
,
Lithium
,
Traditional NiMH
, or
Precharged
NiMH
.
Long-Term Storage
When you do not plan to use the device for several months,
remove the batteries. Stored data is not lost when batteries are
removed.
Optional Accessories
Optional accessories, such as mounts, maps, fitness
accessories, and replacement parts, are available at
or from your Garmin dealer.
tempe™
The tempe is an ANT+ wireless temperature sensor. You can
attach the sensor to a secure strap or loop where it is exposed
to ambient air, and therefore, provides a consistent source of
accurate temperature data. You must pair the tempe with your
device to display temperature data from the tempe.
Using Optional Fitness Accessories
1
Bring the device within 10 ft. (3 m) of the ANT+ accessory.
2
Select
Setup
>
Fitness
.
3
Select
Heart Rate Monitor
or
Bike Cadence Sensor
.
4
Select
Search For New
.
5
Customize the data fields to view the heart rate or cadence
data (
).
Tips for Pairing ANT+ Accessories with Your
Garmin Device
• Verify that the ANT+ accessory is compatible with your
Garmin device.
• Before you pair the ANT+ accessory with your Garmin
device, move 10 m (32.9 ft.) away from other ANT+
accessories.
• Bring the Garmin device within range 3 m (10 ft.) of the
ANT+ accessory.
• After you pair the first time, your Garmin device automatically
recognizes the ANT+ accessory each time it is activated.
This process occurs automatically when you turn on the
Garmin device and only takes a few seconds when the
accessories are activated and functioning correctly.
• When paired, your Garmin device receives data from only
your accessory, and you can go near other accessories.
Data Management
NOTE:
The device is not compatible with Windows 95, 98, Me,
Windows NT®, and Mac OS 10.3 and earlier.
File Types
The handheld device supports these file types.
• Files from BaseCamp or HomePort™. Go to
• GPX track files.
• GPX geocache files. Go to
• GGZ geocache files. Go to
.
• JPEG photo files.
• GPI custom POI files from the Garmin POI Loader. Go to
www.garmin.com/products/poiloader
Installing a Memory Card
WARNING
Do not use a sharp object to remove user-replaceable batteries.
You can install a microSD memory card in the handheld device
for additional storage or pre-loaded maps.
1
Turn the D-ring counter-clockwise, and pull up to remove the
cover.
2
Remove the battery.
3
Slide the card holder
À
to and lift up.
4
Place the memory card with the gold contacts facing down.
5
Close the card holder.
6
Slide the card holder to to lock it.
7
Replace the battery and cover.
Connecting the Device to Your Computer
NOTICE
To prevent corrosion, thoroughly dry the mini-USB port, the
weather cap, and the surrounding area before charging or
connecting to a computer.
Before you can operate your device while connected to your
computer, you must install batteries. The computer USB port
may not provide enough power to operate the device.
1
Pull up the weather cap from the mini-USB port.
2
Plug the small end of the USB cable into the mini-USB port.
3
Plug the large end of the USB cable into a computer USB
port.
On Windows computers, the device appears as a removable
drive or a portable device, and the memory card may appear
as a second removable drive. On Mac computers, the device
and memory card appear as mounted volumes.
Transferring Files to Your Device
1
Connect the device to your computer.
On Windows computers, the device appears as a removable
drive or a portable device, and the memory card may appear
as a second removable drive. On Mac computers, the device
and memory card appear as mounted volumes.
NOTE:
Some computers with multiple network drives may
not display device drives properly. See your operating
system documentation to learn how to map the drive.
2
On your computer, open the file browser.
3
Select a file.
4
Select
Edit
>
Copy
.
5
Open the portable device, drive, or volume for the device or
memory card.
6
Browse to a folder.
7
Select
Edit
>
Paste
.
The file appears in the list of files in the device memory or on
the memory card.
Appendix
11