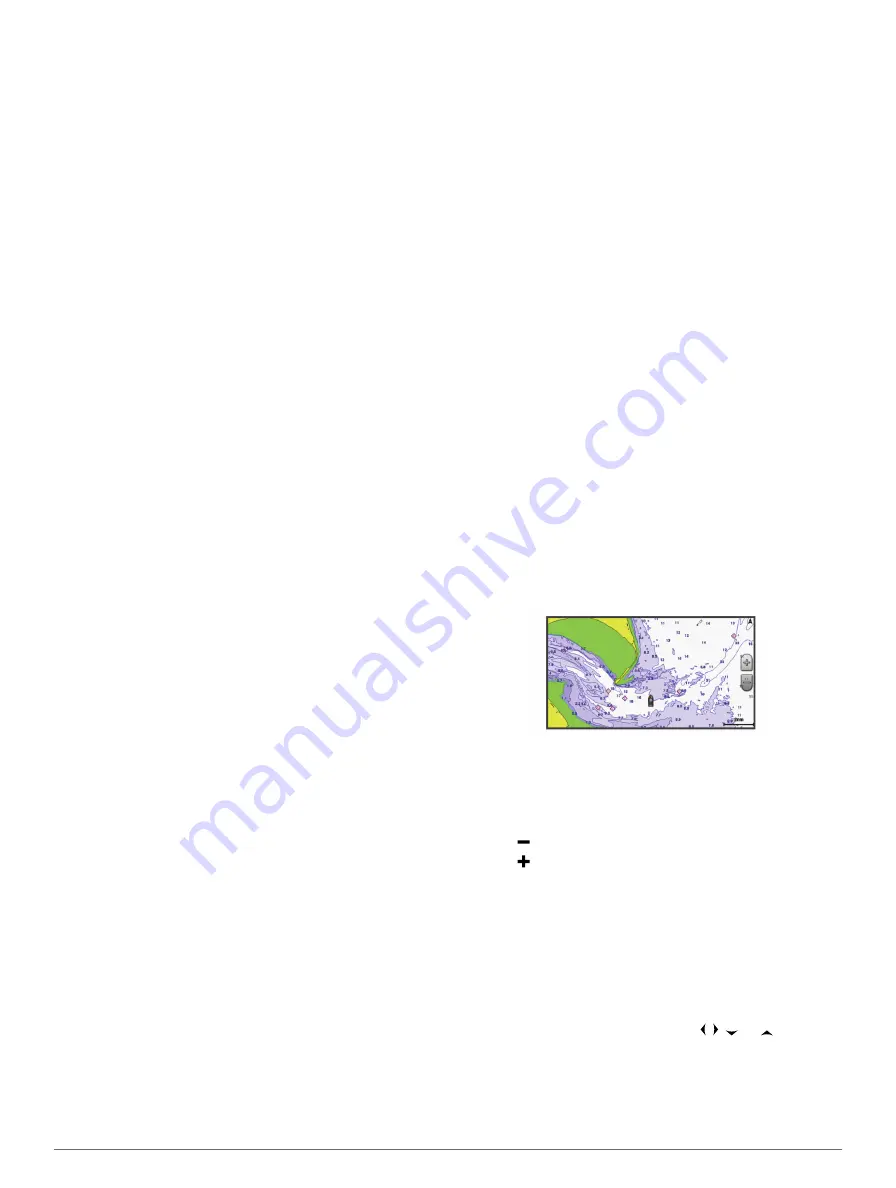
1
Select
Settings
>
Communications
>
Wireless Devices
>
Wi-Fi® Network
>
Wi-Fi® Connection
>
On
>
OK
.
2
If necessary, enter a name for this wireless network.
3
Enter a password.
You will need this password to access the wireless network
from a wireless device. The password is case-sensitive.
Connecting a Wireless Device to the Chartplotter
Before you can connect a wireless device to the chartplotter
wireless network, you must configure the chartplotter wireless
network (
You can connect multiple wireless devices to the chartplotter to
share data.
1
From the wireless device, turn on the Wi
‑
Fi technology and
search for wireless networks.
2
Select the name of your chartplotter wireless network
3
Enter the network password.
Changing the Wireless Channel
You can change the wireless channel if you have trouble finding
or connecting to a device, or if you experience interference.
1
Select
Settings
>
Communications
>
Wireless Devices
>
Advanced
>
Wi-Fi® Channel
.
2
Enter a new channel.
You do not need to change the wireless channel in any devices
connected to this network.
Connecting a Bluetooth Wireless Device
NOTE:
Bluetooth technology is not available on all chartplotter
models.
You can wirelessly connect the chartplotter to a Bluetooth
device.
1
Place the Bluetooth device within 33 ft. (10 m) of the
chartplotter.
2
Select
Settings
>
Communications
>
Wireless Devices
>
Bluetooth Devices
>
Bluetooth
.
3
If necessary, enter a name for this wireless network.
4
If necessary, enter a password.
You will need this password to access the wireless network
from a wireless device. The password is case-sensitive.
Disconnecting a Bluetooth Wireless Device
1
Select
Settings
>
Communications
>
Wireless Devices
>
Bluetooth Devices
>
Device List
.
2
Select a device.
3
Select
Forget Device
.
Charts and 3D Chart Views
The charts and 3D chart views that are available depend on the
map data and accessories used.
You can access the charts and 3D chart views by selecting
Charts
.
Navigation Chart
: Shows navigation data available on your
pre-loaded maps and from supplemental maps, if available.
The data includes buoys, lights, cables, depth soundings,
marinas, and tide stations in an overhead view.
Perspective 3D
: Provides a view from above and behind the
boat (according to your course) and provides a visual
navigation aid. This view is helpful when navigating tricky
shoals, reefs, bridges, or channels, and is beneficial when
trying to identify entry and exit routes in unfamiliar harbors or
anchorages.
Mariner’s Eye 3D
: Shows a detailed, three-dimensional view
from above and behind the boat (according to your course)
and provides a visual navigation aid. This view is helpful
when navigating tricky shoals, reefs, bridges, or channels,
and when trying to identify entry and exit routes in unfamiliar
harbors or anchorages.
NOTE:
Mariner's Eye 3D and Fish Eye 3D chart views are
available with premium charts, in some areas.
Fish Eye 3D
: Provides an underwater view that visually
represents the sea floor according to the chart information.
When a sonar transducer is connected, suspended targets
(such as fish) are indicated by red, green, and yellow
spheres. Red indicates the largest targets and green
indicates the smallest.
Fishing Chart
: Provides a detailed view of the bottom contours
and depth soundings on the chart. This chart removes
navigational data from the chart, provides detailed
bathymetric data, and enhances bottom contours for depth
recognition. This chart is best for offshore deep-sea fishing.
NOTE:
The offshore Fishing chart is available with premium
charts, in some areas.
Radar Overlay
: Superimposes radar information on the
Navigation chart or the Fishing chart, when the chartplotter is
connected to a radar. This feature is not available with all
models.
Navigation Chart and Offshore Fishing Chart
NOTE:
The offshore Fishing chart is available with premium
charts, in some areas.
The Navigation and Fishing charts allow you to plan your
course, view map information, and follow a route. The Fishing
chart is for offshore fishing.
To open the Navigation chart, select
Charts
>
Navigation
Chart
.
To open the Fishing chart, select
Charts
>
Fishing Chart
.
Zooming In and Out of the Chart
The zoom level is indicated by the scale number at the bottom
of the chart. The bar under the scale number represents that
distance on the chart.
• Select to zoom out.
• Select to zoom in.
Panning the Chart
You can move the chart to view an area other than your present
location.
1
From the chart, drag the navigation screen or use the arrow
keys.
2
Select
Stop Panning
or
Back
to stop panning and return the
screen to your present location.
Selecting an Item on the Map Using the Device Keys
1
From a chart or 3D chart view, select , , , or to move
the cursor.
2
Select
SELECT
.
Measuring a Distance on the Chart
1
From a chart or the Radar overlay, select a location.
Charts and 3D Chart Views
3
Содержание GPSMAP 500 Series
Страница 6: ......
























