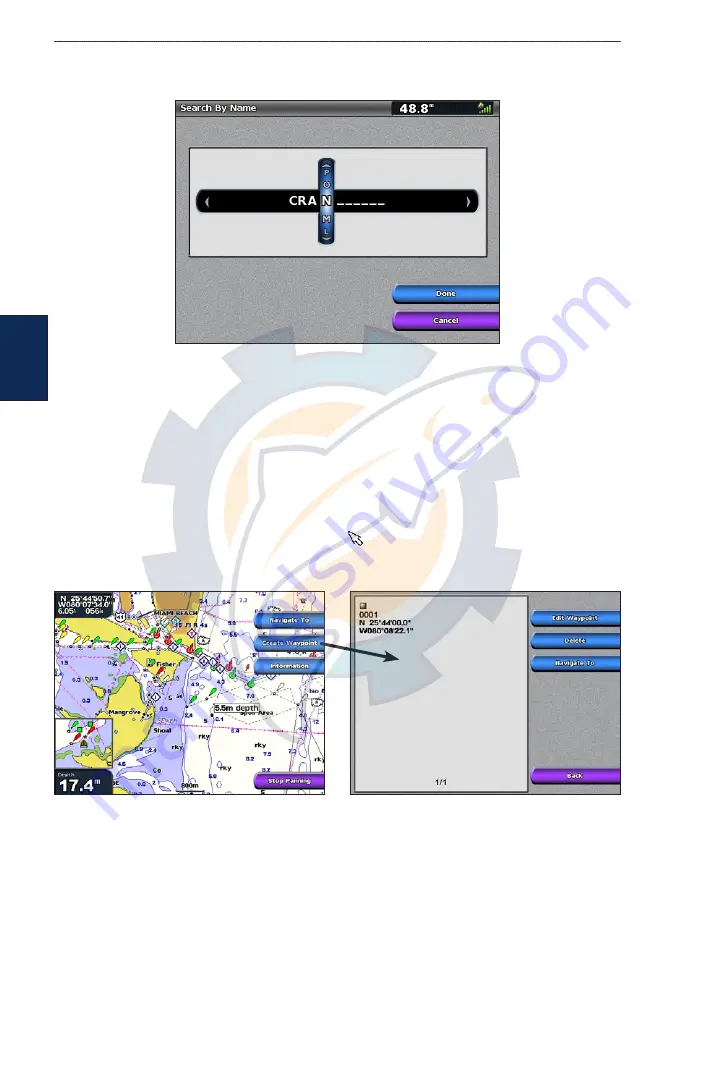
22
GPSMAP 4000 Series Owner’s Manual
W
here
t
o
?
2. Use the
ROCKER
or
NUMERIC KEYPAD
(4210/4212 only) to select characters and spell at least
a portion of the name of your destination.
3. Select
Done
to view the 50 nearest destinations that contain your search criteria.
4. Select the best location, then select
Navigate To
>
Go To
(or
Route To
).
Creating and Using Waypoints
You can store up to 1,500 waypoints with a user-defined name, symbol, depth, and water
temperature for each waypoint.
To create a new waypoint:
1. From the Home screen, select
Charts
>
Navigation Chart
.
2. By pressing the
ROCKER
, use the map pointer ( ) to select the location you want to designate
as a waypoint.
3. Select
Create Waypoint
.
4. Select one of the following:
Edit Waypoint
—designate a specific name, symbol, water depth, water temperature, or
position.
Delete
—delete the waypoint.
Navigate To
—go to the waypoint.
Back
—return to the navigation chart.
•
•
•
•
















































