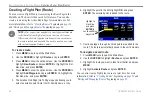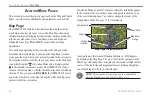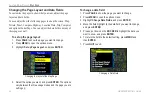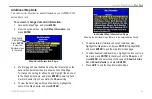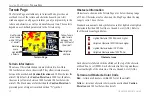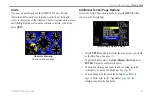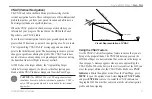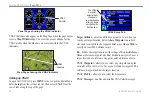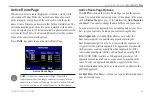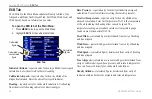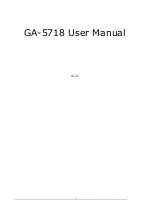Terrain Page
The Terrain Page, available only in Aviation Mode, provides an
overhead view of the terrain and obstacles beneath you. Alert
windows appear on all pages to inform you of your proximity to the
terrain and obstacles, as well as an unsafe descent rate. These alerts
depend on user-defined parameters in the Terrain setup.
Terrain Page
Red Terrain
area: terrain
within 100 feet
of aircraft
Yellow Terrain
area: terrain
between 100
and 1000 feet of
the aircraft
Unlighted
obstacle
Lighted
obstacle
Elevation
scale
Terrain Information
The areas of the terrain shaded red are predicted to be within
100 feet below or above the aircraft. The yellow terrain areas are
between the user-defined
Caution Elevation
and 100 feet below the
aircraft. By default, the
Caution Elevation
is 1000 feet; therefore,
the areas in yellow are between 1000 feet and 100 feet below the
aircraft. The black areas are further than the
Caution Elevation
. A
projected point of impact is marked with an “X” symbol.
Obstacle Information
Obstacles are shown on the Terrain Page at or below the map range
of 12 nm. Obstacles are also shown on the Map Page when the map
range is set to 3 nm or below.
Standard aeronautical chart symbols are used for lighted or unlighted
obstacles taller than 200 feet Above Ground Level (AGL). Refer to
the Obstacle Icons legend below.
Lighted Obstacle 1000 ft AGL and higher.
Unlighted Obstacle 1000 ft AGL and higher.
Lighted Obstacle below 1000 ft AGL.
Unlighted Obstacle below 1000 ft AGL.
Obstacle Icons
Each obstacle is labeled with the altitude of the top of the obstacle,
or Mean Sea Level (MSL). Each obstacle also lists, in parentheses,
the actual height of the obstacle, or Above Ground Level (AGL).
Terrain and Obstacle Color Code
Red
—terrain or obstacle is within 100 feet of the aircraft.
Yellow
—terrain or obstacle is between the user-defined
Caution
Elevation
and 100 feet below the aircraft.
36
GPSMAP 296 Pilot’s Guide
A
VIATION
M
ODE
P
AGES
>
T
ERRAIN
P
AGE
Содержание GPSMAP 296 - Aviation GPS Receiver
Страница 1: ...GPSMAP 296 portable aviation receiver pilot s guide...
Страница 166: ......
Страница 167: ......