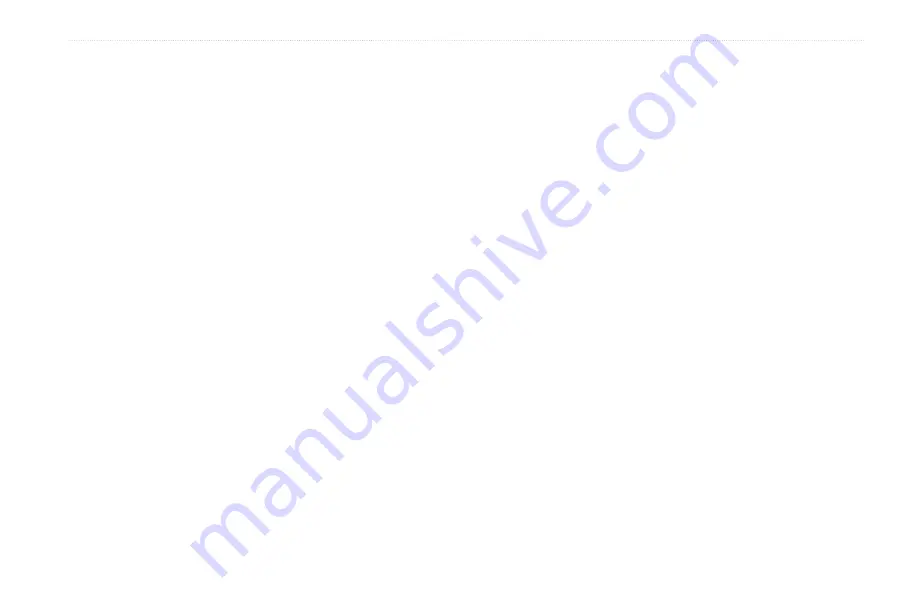
GPSMAP 400/500 Series Owner’s Manual
Digital Selective Calling
Man-Overboard Distress Calls Initiated
from a VHF Radio
When your Garmin chartplotter is connected to a Garmin NMEA
2000-compatible radio and you initiate a man-overboard DSC
distress call from your radio, your Garmin chartplotter displays the
man-overboard screen and prompts you to navigate to the man-
overboard point. If you have a Garmin autopilot system connected
to the network, your chartplotter prompts you to start a Williamson
turn to the man-overboard point.
If you cancel the man-overboard distress call on the radio, the man
overboard screen no longer appears.
Man-Overboard Distress Calls Initiated
from the Chartplotter
When your Garmin chartplotter is connected to a Garmin NMEA
2000-compatible radio and you activate navigation to a man-
overboard location, the radio displays the Distress Call page to
initiate a man-overboard distress call. On the radio, press and hold
the DISTRESS key for at least three seconds to send the distress
call.
For information on placing distress calls from your Garmin radio,
see your Garmin VHF Radio Owner’s Manual. For information on
activating navigation to a man-overboard location, see
Position Tracking
When you connect your Garmin chartplotter to a VHF radio using
NMEA 0183, you can track vessels that send position reports. This
feature is also available with NMEA 2000, provided that the vessel
sends the correct PGN data (PGN 129808; DSC Call Information).
Every position report call received is logged in the DSC list
(
To view a list of position reports:
1. From the Home screen, select
Information
>
Other Vessels
>
DSC List
.
2. Select from the following options:
Select
Call with Radio
to set up an individual routine call
with the radio to call the vessel that sent the position report.
This option is only available if you are using a Garmin NMEA
2000-compatible VHF radio.
Select
Edit
to edit the vessel name and the vessel symbol,
and to add a comment. If your radio is tracking the position
of the vessel, select
Trail
to show or hide the trail line for
the vessel, and select
Trail Line
to change the line color.
Select
Clear Report
to delete the call report. Select
Create
Waypoint
to set a waypoint at the position sent with the
distress call.
Select
Clear Report
to delete the call report.
•
•
•
Содержание GPSMAP 190-01230-10
Страница 1: ...GPSMAP 400 500 series owner s manual...
Страница 83: ......






























