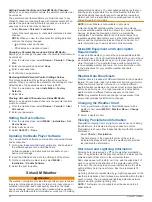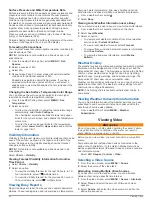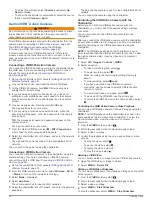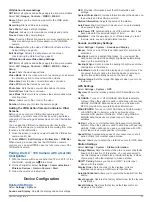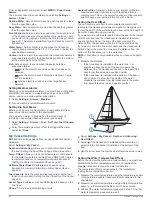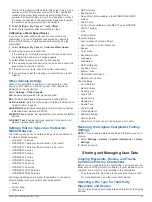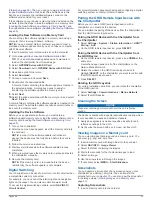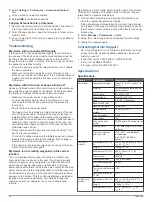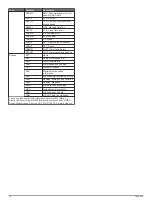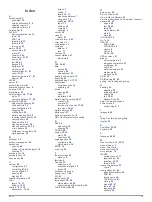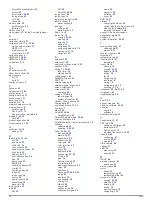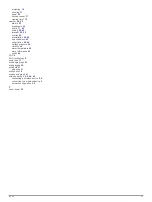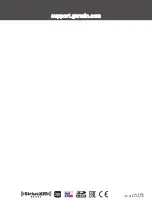1
Insert a memory card into the card slot.
2
Select
NAV INFO
>
User Data
>
Data Transfer
>
File Type
.
3
Select
GPX
.
To transfer data with Garmin devices again, select the ADM file
type.
Copying User Data from a Memory Card
You can transfer user data from a memory card to transfer from
other devices. User data includes waypoints, routes, Auto
Guidance paths, tracks, and boundaries.
NOTE:
Only boundary files with an .adm extension are
supported.
1
Insert a memory card into a card slot.
2
Select
NAV INFO
>
User Data
>
Data Transfer
.
3
If necessary, select the memory card to copy data to.
4
Select an option:
• To transfer data from the memory card to the chartplotter
and combine it with existing user data, select
Merge from
Card
.
• To transfer data from the memory card to the chartplotter
and overwrite existing user data, select
Replace from
Card
.
5
Select the file name.
Copying User Data to a Memory Card
You can save user data to a memory card to transfer to other
devices. User data includes waypoints, routes, Auto Guidance
paths, tracks, and boundaries.
1
Insert a memory card into the card slot.
2
Select
NAV INFO
>
User Data
>
Data Transfer
>
Save to
Card
.
3
If necessary, select the memory card to copy the data to.
4
Select an option:
• To create a new file, select
Add New File
, and enter a
name.
• To add the information to an existing file, select the file
from the list, and select
Save to Card
.
Copying Built-In Maps to a Memory Card
You can copy maps from the chartplotter to a memory card for
use with HomePort.
1
Insert a memory card into the card slot.
2
Select
NAV INFO
>
User Data
>
Data Transfer
.
3
Select
Copy Built-In Map
.
Backing Up Data to a Computer
1
Insert a memory card into the card slot.
2
Select
NAV INFO
>
User Data
>
Data Transfer
>
Save to
Card
.
3
Select a file name from the list, or select
Add New File
.
4
Select
Save to Card
.
5
Remove the memory card, and insert it into a card reader
attached to a computer.
6
Open the Garmin\UserData folder on the memory card.
7
Copy the backup file on the card and paste it to any location
on the computer.
Restoring Backup Data to a Chartplotter
1
Insert a memory card into a card reader that is attached to
the computer.
2
Copy a backup file from the computer to the memory card,
into a folder named Garmin\UserData.
3
Insert a memory card into the card slot.
4
Select
NAV INFO
>
User Data
>
Data Transfer
>
Replace
from Card
.
Saving System Information to a Memory
Card
You can save system information to a memory card as a
troubleshooting tool. A product support representative may ask
you to use this information to retrieve data about the network.
1
Insert a memory card into the card slot.
2
Select
Settings
>
System
>
System Information
>
Garmin
Devices
>
Save to Card
.
3
If necessary, select the memory card to save system
information to.
4
Remove the memory card.
Appendix
Registering Your Device
NOTE:
You should use the ActiveCaptain app to register the
device (
Getting Started with the ActiveCaptain App
).
Help us better support you by completing our online registration
today. Keep the original sales receipt, or a photocopy, in a safe
place.
1
Insert a memory card into the card slot on the chartplotter.
2
Wait a few moments.
The chartplotter opens the card management page and
creates a file named GarminDevice.xml in the Garmin folder
on the memory card.
3
Remove the memory card.
4
Insert the memory card into your computer.
5
On your computer, go to
.
6
Follow the on-screen instructions to download, install, and
open the Garmin Express application.
7
Select >
Add a Device
.
8
While the application searches, select
Sign In
next to
Have
marine charts or devices?
near the bottom of the screen.
9
Create or sign in to your Garmin account.
10
Follow the on-screen instructions to set up your vessel.
11
Select >
Add
.
The Garmin Express application searches the memory card
for the device information.
12
Select
Add Device
to register the device.
When registration is complete, the Garmin Express
application searches for additional charts and chart updates
for your device.
When you add devices to the chartplotter network, repeat these
steps to register the new devices.
Software Update
NOTE:
You can use the ActiveCaptain app to update the device
software (
Updating Software with the ActiveCaptain App
).
You may need to update the device software when you install
the device or add an accessory to the device.
This device supports up to a 32 GB memory card, formatted to
FAT32.
Before you update the software, you can check to the software
version installed on your device (
54
Appendix
Содержание GPSMAP 1000 Series
Страница 1: ...GPSMAP 1000 1200SERIES Owner sManual...
Страница 8: ......
Страница 70: ...support garmin com June 2018 190 02145 00_0D...