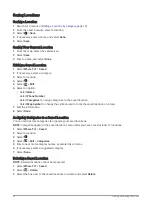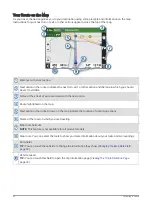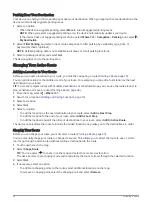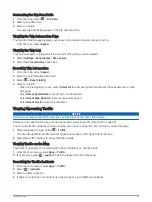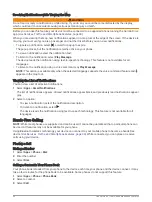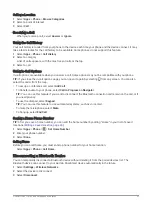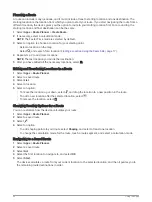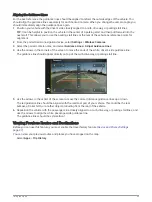Customizing the Map
Customizing the Map Layers
You can customize which data appear on the map, such as icons for points of interest and road conditions.
1 Select Settings > Map Display > Map Layers.
2 Select the check box next to each layer you want to show on the map.
Changing the Map Data Field
1 From the map, select a data field.
NOTE: You cannot customize Speed.
2 Select a type of data to display.
Changing the Map Perspective
1 Select Settings > Map Display > Driving Map View.
2 Select an option:
• Select Track Up to display the map in two dimensions (2-D), with your direction of travel at the top.
• Select North Up to display the map in 2-D with north at the top.
• Select 3-D to display the map in three dimensions.
Live Services, Traffic, and Smartphone Features
The Garmin Drive app allows your device to receive smart notifications and live information, such as live traffic
data and weather information.
Garmin voice-activated navigation: Allows you to use voice commands to search for locations and addresses,
start routes with turn-by-turn directions, place hands-free phone calls, and more (
).
Amazon Alexa skills and features: Provides access to many Amazon Alexa features, such as playing music,
checking the weather, or listening to the news (
Voice-Activated Features, page 11
).
Live traffic data: Sends real-time traffic data to your device, such as traffic incidents and delays, construction
zones, and road closings (
).
Weather information: Sends real-time weather forecasts, road conditions, and weather radar to your device
(
Viewing the Weather Forecast, page 39
).
Hands-Free calling: Allows you to place and receive phone calls using your device, and allows you to use the
device as a hands-free speaker phone. If the selected language supports the voice command feature, you
can place calls using voice commands.
Send locations to device: Allows you to send locations from your smartphone to your navigation device.
Foursquare check in: Allows you to check in to Foursquare locations using your navigation device (
).
Showing or Hiding App Notifications (Android
™
)
You can use the Garmin Drive app to customize which types of smartphone notifications appear on your
Garmin DriveSmart device.
1 On your phone, open the Garmin Drive app.
2 Select > Smart Notifications.
A list of smartphone app categories appears.
3 Select a category to enable or disable notifications for that type of app.
34
Live Services, Traffic, and Smartphone Features
Содержание GARMIN DRIVESMART 76
Страница 1: ...GARMINDRIVESMART 66 76 86 Owner sManual ...
Страница 6: ...Index 56 iv Table of Contents ...
Страница 10: ...4 Getting Started ...
Страница 64: ...support garmin com GUID 6E5DFD2E EEE4 4EF3 89BC AACD1B4936C7 v1 June 2021 ...