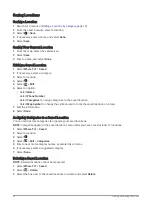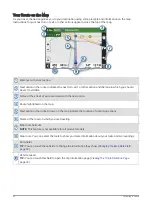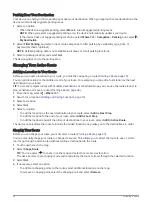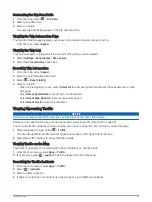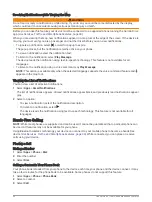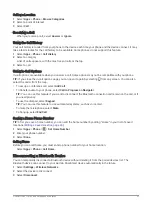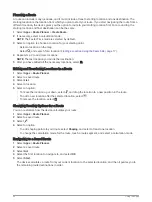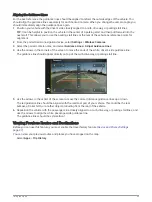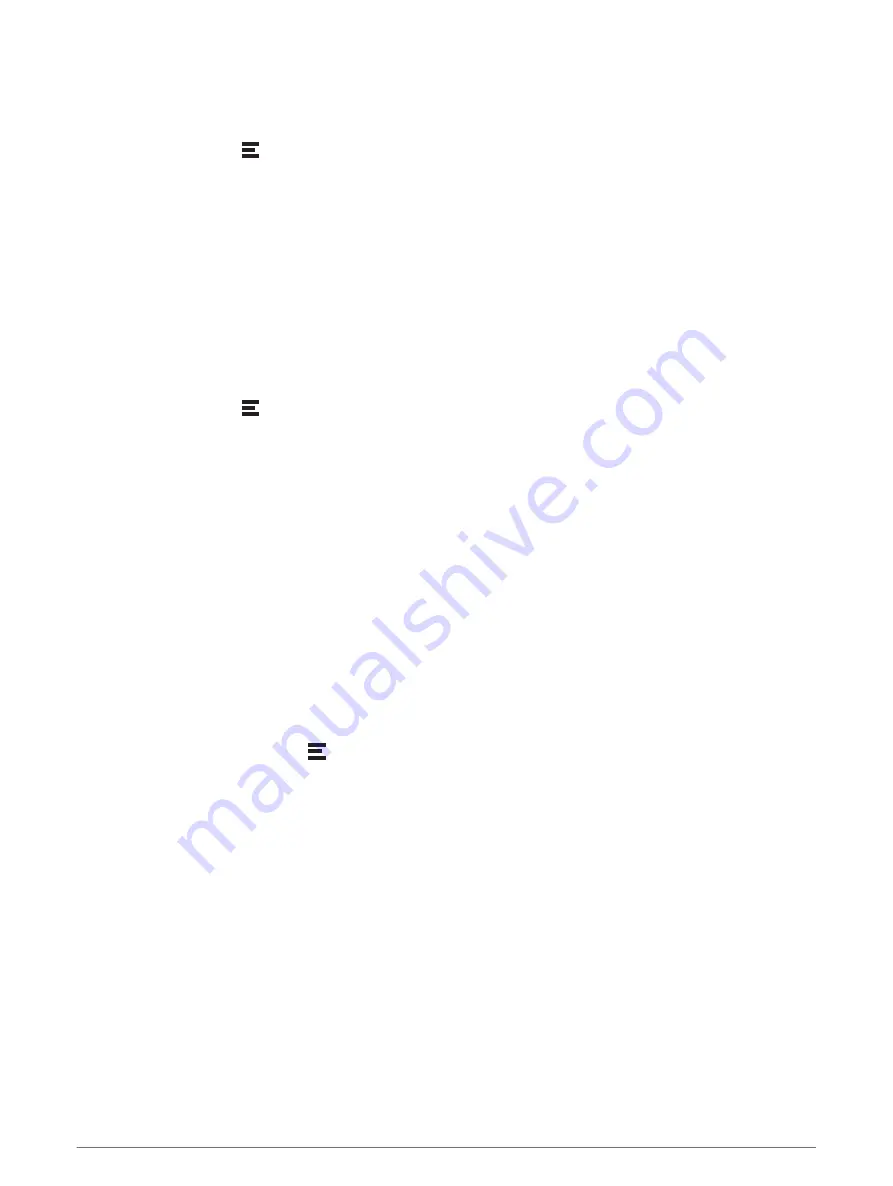
Taking a Detour
You can take a detour for a specified distance along your route or detour around specific roads. This is useful if
you encounter construction zones, closed roads, or poor road conditions.
1 From the map, select > Edit Route.
2 Select an option:
• To detour your route for a specific distance, select Detour by Distance.
• To detour around a specific road on the route, select Detour by Road.
Changing the Route Calculation Mode
1 Select Calculation Mode.
2 Select an option:
• Select Faster Time to calculate routes that are faster to drive but can be longer in distance.
• Select Straight Line to calculate point-to-point routes (without roads).
Stopping the Route
From the map, select > Stop.
Using Suggested Routes
Before you can use this feature, you must save at least one location and enable the travel history feature
(
).
Using the myTrends
™
feature, your device predicts your destination based on your travel history, the day of the
week, and the time of day. After you have driven to a saved location several times, the location may appear in
the navigation bar on the map, along with the estimated time of travel, and traffic information.
Select the navigation bar to view a suggested route to the location.
Avoiding Delays, Tolls, and Areas
Avoiding Traffic Delays on Your Route
Before you can avoid traffic delays, you must be receiving traffic information (
Receiving Traffic Data Using Your
).
By default, the device optimizes your route to avoid traffic delays automatically. If you have disabled this option
in the traffic settings (
), you can view and avoid traffic delays manually.
1 While navigating a route, select > Traffic.
2 Select Alternate Route, if available.
3 Select Go!.
Avoiding Toll Roads
Your device can avoid routing you through areas that require tolls, such as toll roads, toll bridges, or congestion
areas. The device may still include a toll area in your route if no other reasonable routes are available.
1 Select Settings > Navigation > Avoidances > Tolls and Fees.
2 Select Save.
Avoiding Road Features
1 Select Settings > Navigation > Avoidances.
2 Select the road features to avoid on your routes, and select Save.
Following a Route
29
Содержание GARMIN DRIVESMART 76
Страница 1: ...GARMINDRIVESMART 66 76 86 Owner sManual ...
Страница 6: ...Index 56 iv Table of Contents ...
Страница 10: ...4 Getting Started ...
Страница 64: ...support garmin com GUID 6E5DFD2E EEE4 4EF3 89BC AACD1B4936C7 v1 June 2021 ...