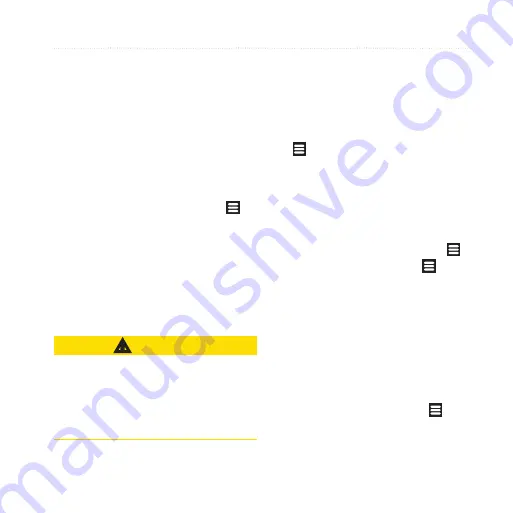
Customizing Your Device
Garmin-Asus A10 Owner’s Manual
101
2. Select the types of public
transportation you would like to
take.
Disabling Proximity Points
If you have loaded proximity points,
such as safety cameras and custom
POIs, you can disable them without
removing them from the device.
1. From the Home screen, touch >
Settings
>
Navigation
>
Proximity
Points
.
2. Clear the check box for the type
of proximity points you want to
disable.
Downloading Safety Cameras
CAUTIOn
Garmin and ASUS are not
responsible for the accuracy of, or the
consequences of using, a custom point
of interest (POI) or a safety camera
database.
This service may be available as a
paid subscription. This service is not
available in all areas. A data connection
is required for this feature.
1. From the Home screen, touch
>
Settings
>
Navigation
>
Download
Safety Cameras
.
2. Select a region or regions.
3. Touch
Download
.
Viewing Map Information
From the Home screen, touch >
Settings
>
Navigation
> >
Map
info
.
A list of installed maps appears.
NoTe
: Select or clear the check
box next to a map to enable or
disable the map.
E-mail Account Settings
From the Home screen, touch
>
Settings
>
, and touch an
account.
Содержание Garmin-Asus A10
Страница 1: ...owner s manual A10 Garmin Asus ...
















































