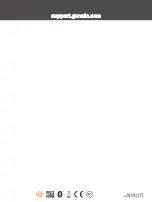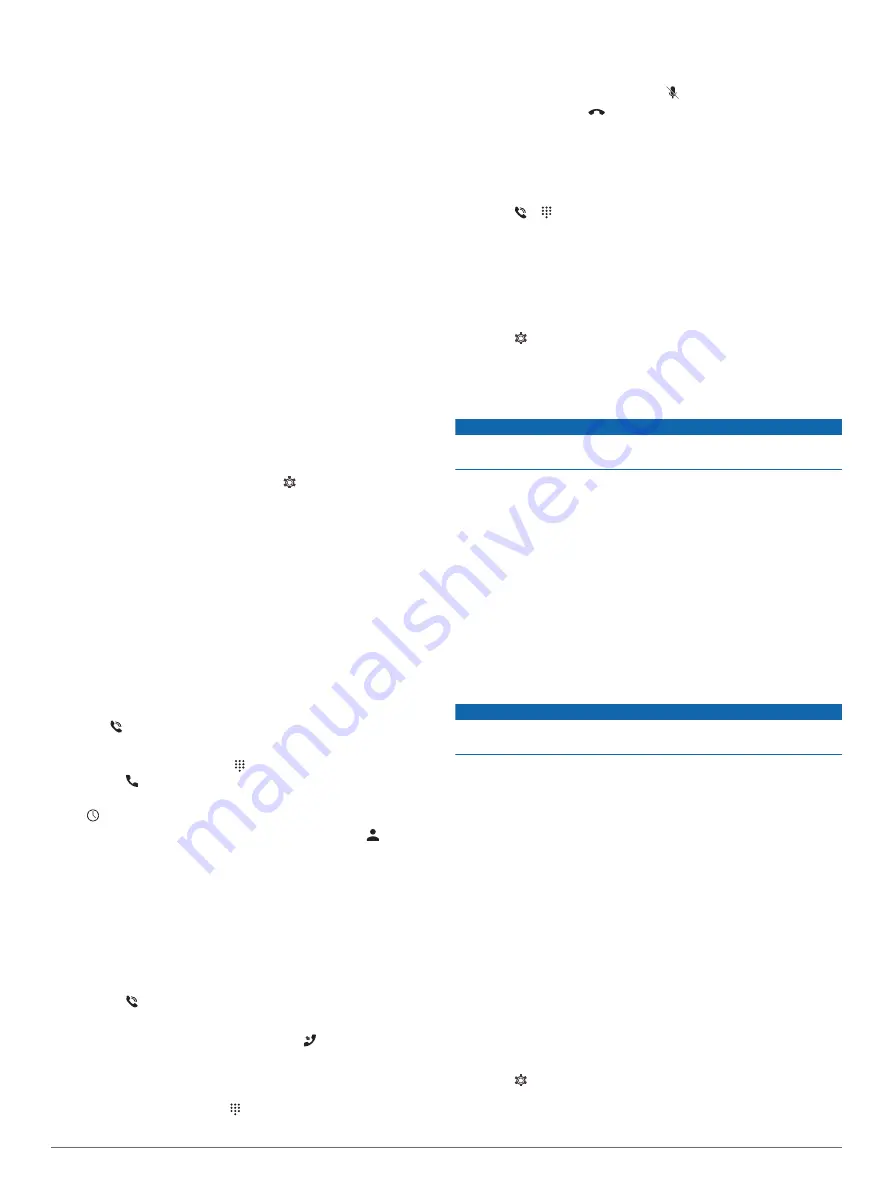
2
Select an option:
• Select
Track Up
to display the map in two dimensions (2-
D), with your direction of travel at the top.
• Select
North Up
to display the map in 2-D with north at
the top.
• Select
3-D
to display the map in three dimensions.
Hands-Free Calling
NOTE:
While most phones are supported and can be used, it
cannot be guaranteed that a particular phone can be used. All
features may not be available for your phone.
Using Bluetooth wireless technology, your device can connect to
your mobile phone to become a hands-free device. While
connected, you can place or receive calls using your device.
Pairing Your Phone
Before you can use hands-free calling, you must pair your
device with a compatible mobile phone.
1
Place your phone and your Garmin fleet device within 3 m
(10 ft.) of each other.
2
On your phone, enable Bluetooth wireless technology, and
set your phone to be visible or discoverable to other devices.
For more information, see the owner's manual for your
phone.
3
On your Garmin fleet device, select >
Bluetooth
.
4
Select the toggle switch to turn on Bluetooth technology.
A list of nearby Bluetooth devices appears.
5
Select your phone from the list.
6
If necessary, verify the code displayed on your phone
matches the code displayed on your Garmin fleet device.
7
Select
Pair
.
NOTE:
To view contacts and call logs on your Garmin fleet
device, you may need to go to the Bluetooth settings on your
phone and enable the contact sharing permission for the paired
Garmin fleet device. For more information, see the owner's
manual for your phone.
Placing a Call
1
Select .
2
Select an option:
• To dial a number, select , enter the phone number, and
select .
• To call a recently dialed or received phone number, select
, and select a number.
• To call a contact from your phone book, select , and
select a contact.
Receiving a Call
When you receive a call, select
Answer
or
Dismiss
.
Using In-Call Options
In-call options appear when you answer a call. Some options
may not be compatible with your phone.
TIP:
If you close the in-call options page, you can open it again
by selecting from the main menu.
• To set up a conference call, select .
• To transfer audio to your phone, select .
TIP:
You can use this feature if you want to disconnect the
Bluetooth connection and remain on the call, or if you need
privacy.
• To use the dial pad, select .
TIP:
You can use this feature to use automated systems,
such as voice mail.
• To mute the microphone, select .
• To hang up, select
.
Saving a Phone Number as a Preset
You can save up to three contacts as presets on the dial pad.
This allows you to quickly call your home phone number, family
members, or frequently called contacts.
1
Select > .
2
Select a preset number, such as
Preset 1
, and select
OK
.
3
Select a contact.
Deleting a Paired Phone
You can delete a paired phone to prevent it from automatically
connecting to your device in the future.
1
Select >
Bluetooth
.
2
Select the phone, and select
Unpair device
.
Traffic
NOTICE
Garmin is not responsible for the accuracy or timeliness of the
traffic information.
Your device can provide information about traffic on the road
ahead or on your route. You can set your device to avoid traffic
when calculating routes, and to find a new route to your
destination if a large traffic delay occurs on your active route
(
). The traffic map allows you to
browse the map for traffic delays in your area.
To provide traffic information, your device must be connected to
a traffic-compatible power cable and within range of an over-the-
air traffic signal.
Traffic data is not available in all areas. For information about
traffic coverage areas, go to
Receiving Traffic Data Using a Traffic
Receiver
NOTICE
Heated (metallized) windshields could degrade the performance
of the traffic receiver.
Before you can receive traffic data using a traffic receiver, you
must have a traffic-compatible power cable. Go to
for more information.
Your device can receive traffic signals from a station
broadcasting traffic data.
NOTE:
In some areas, traffic information may be received from
FM radio stations using HD Radio
™
technology.
1
Connect the traffic-compatible power cable to an external
power source.
2
Connect the traffic-compatible power cable to the device.
When you are within a traffic coverage area, your device
displays traffic information.
Traffic Receiver Subscriptions
A regional traffic data subscription is included with most traffic
receivers. You can add subscriptions for additional regions to
your traffic receiver. For more information, go to
.
Viewing Traffic Subscriptions
Select >
Traffic
>
Subscriptions
.
Hands-Free Calling
11
Содержание Fleet 770
Страница 1: ...GARMINFLEET 770 Owner sManual...
Страница 24: ...support garmin com September 2017 190 02200 00_0A...