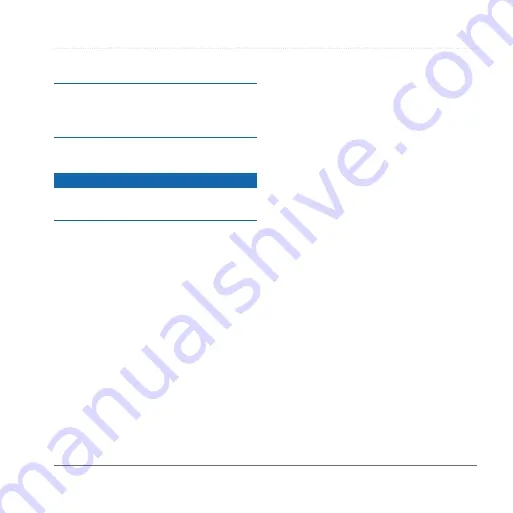
Appendix
Garmin fleet 590 Owner’s Manual
39
occur, because it can cause permanent
damage.
Never use a hard or sharp object to
operate the selectscreen, or damage
may result.
Cleaning the Outer Casing
notice
Avoid chemical cleaners and solvents
that can damage plastic components.
1
Clean the outer casing of the device
(not the selectscreen) using a cloth
dampened with a mild detergent
solution.
2
Wipe the device dry.
Cleaning the Touchscreen
1
Use a soft, clean, lint-free cloth.
2
If necessary, use water, isopropyl
alcohol, or eyeglass lens cleaner.
3
Apply the liquid to the cloth.
4
Gently wipe the screen with the cloth.
Avoiding Theft
• Remove the device and mount from
sight when not in use.
• Remove the residue left on the
windshield by the suction cup.
• Do not keep your device in the glove
compartment.
Extending the Battery Life
• Keep your device away from extreme
temperatures.
• Put the device in sleep mode
).
• Decrease the screen brightness
).
• Do not leave your device in direct
sunlight.
• Decrease the volume (
).
• Shorten the display timeout time
).










































