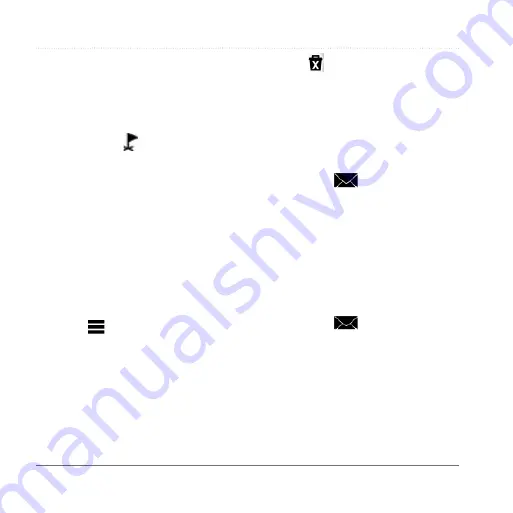
Dispatch
6
Garmin fleet 590 Owner’s Manual
Navigating to a Stop
Before you can navigate to a stop, your
company must send a stop to your
device.
1
From the main menu, select
Dispatch
> .
2
Select a stop.
3
Select
Go!
.
Marking a Stop as Complete
When you have completed all tasks
associated with a stop, you can mark the
stop as complete.
1
From the main menu, select
Dispatch
.
2
Select a stop.
3
Select
> Mark as Done
.
The stop moves to the “Completed”
section in the list of stops. The status
update is sent to your company
automatically.
Deleting Completed Stops
1
From the main menu, select
Dispatch
.
2
Select .
Viewing a Message
Before you can view a message, your
company must send a message to your
device.
1
From the main menu, select
Dispatch
>
.
2
Select a message.
Sending a Message
You can send a short message to your
company. Your device may include
quick messages, which are pre-written
messages loaded by your company.
1
From the main menu, select
Dispatch
>
.
2
Select an option:
• To send a custom message,
select
New Message
, and enter
a message.
• To send a quick message, select
Quick Message
, and select a
message.

























